
[ad_1]
The DJI Air 3 is currently less than a year old with many new to flying drones, enthusiasts, content creators, and veterans enjoying regularly flying and producing content with it.

However, even though relatively young, the Air 3 might encounter a hiccup or two or may be gifted or sold to someone else this season.
With this in mind, can the Air 3 and its accompanying remote controllers be factory reset?
Unfortunately, the DJI Air 3 can’t be factory reset. However, I will discuss rolling back the Air 3 and DJI RC 2’s firmware, when available, with the DJI Assistant 2 software. Additionally, I’ll go over the steps needed to prepare the Air 3 for gifting or selling: which includes unbinding devices and deleting profiles.
Let us take a deeper look at these steps.
DJI Assistant 2 (Consumer Drone Series)
The DJI Assistant 2 (Consumer Drone Series) software was created by DJI for use with many of its consumer drones to perform various tasks.
The task we are concerned with for this article would be rolling back firmware updates, if and when available.
For previous models of DJI drones using the Assistant 2 software, there were indeed options for bringing a drone back to previously released firmware versions.

As of this article’s writing, there have been no previous Air 3 firmware versions that are available to roll back to. However, in the near future, when and if this option becomes available, the steps are covered here.
» MORE: Does DJI Assistant Work with Air 3 (Answered – With Video)
Downloading & Installing DJI Assistant 2
To download the DJI Assistant 2 software for the Air 3, select one of the two following links for your computer type:
After you have downloaded the software, install it using the methods of installation for your computer type.
» MORE: DJI Assistant 2: A Complete Guide (Step-by-Step)
Air 3 Firmware Downgrade (If Available)
To connect the Air 3 to your PC or Mac for firmware downgrading, you will need the USB to USB-C cable that came included with the Air 3.
As a side note, the DJI-included USB-C cable both charges the Air 3 and acts as a data cable. The data aspect of the cable is what connects the Air 3 to the DJI Assistant 2 software.
Not all 3rd party USB-C cables are data cables. So, it is nice to see that DJI has included this particular cable with all their Air 3 combos and packages.
To connect the Air 3:
Step 1: Insert the Air 3’s USB to USB-C cable into an empty USB slot on your computer.
Step 2: While the Air 3 is off, plug the USB-C end into the Air 3.
Step 3: With the Air 3 plugged into an empty USB slot on your PC or Mac, launch the DJI Assistant 2 software.
Step 4: For first-time usage of the DJI Assitant 2 Software, you will need to be logged into your DJI account, which can be done in the right-hand corner of the Assistant 2 screen.

Step 5: After logging into your DJI account or confirming it is logged in, unfold the Air 3’s arms and legs.
Remove the gimbal cover and turn on the Air 3 by pressing the power button once and then holding the power button.
Step 6: The DJI Assistant 2 software will then launch a screen that displays an icon representing the Air 3. Choose the Air 3.
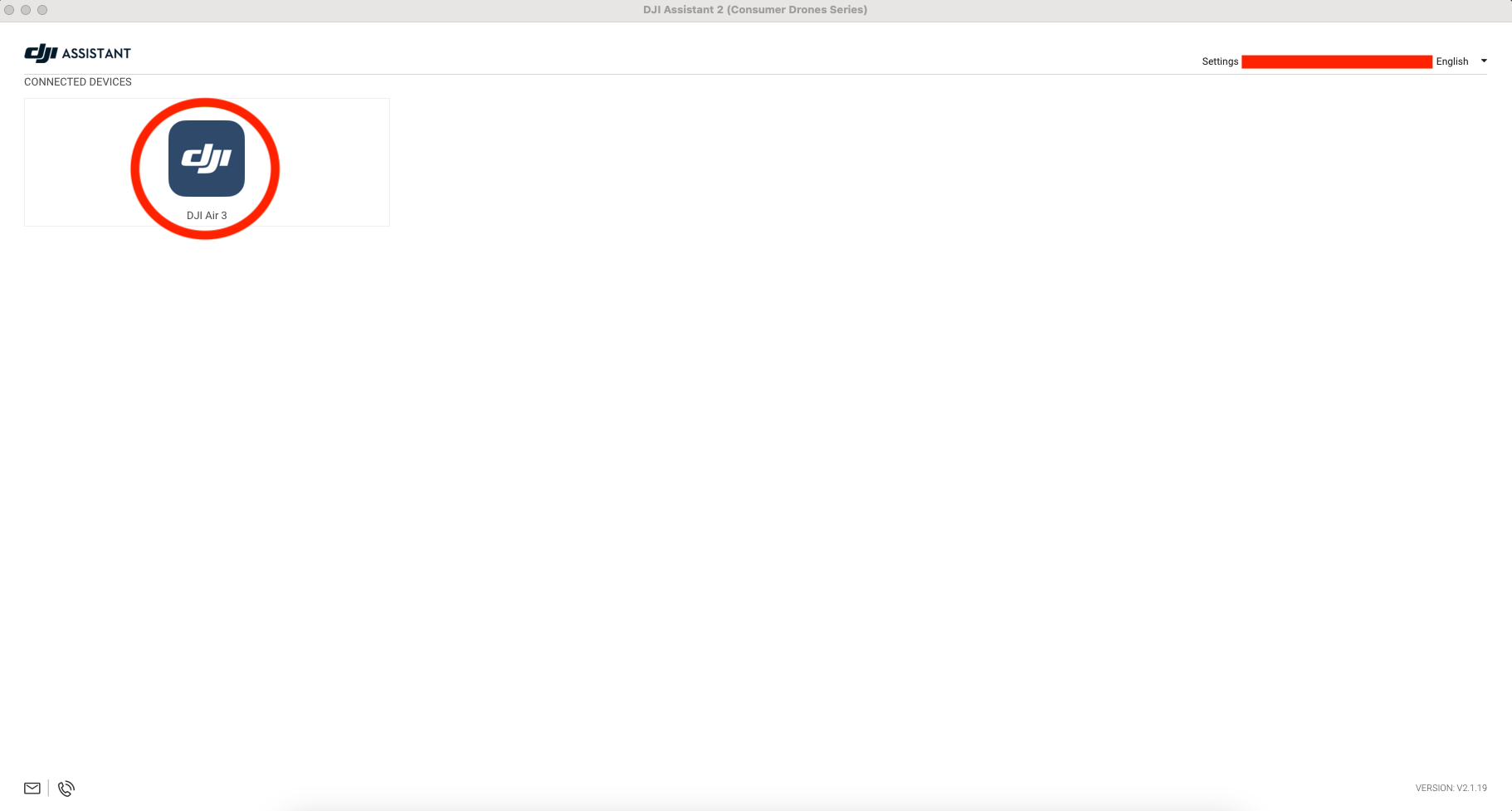
Step 7: On the left side of the screen choose Firmware Update. You’ll see a list of Firmware Versions. If there are available Firmware versions to downgrade to, you will see this under the Action field to the right.
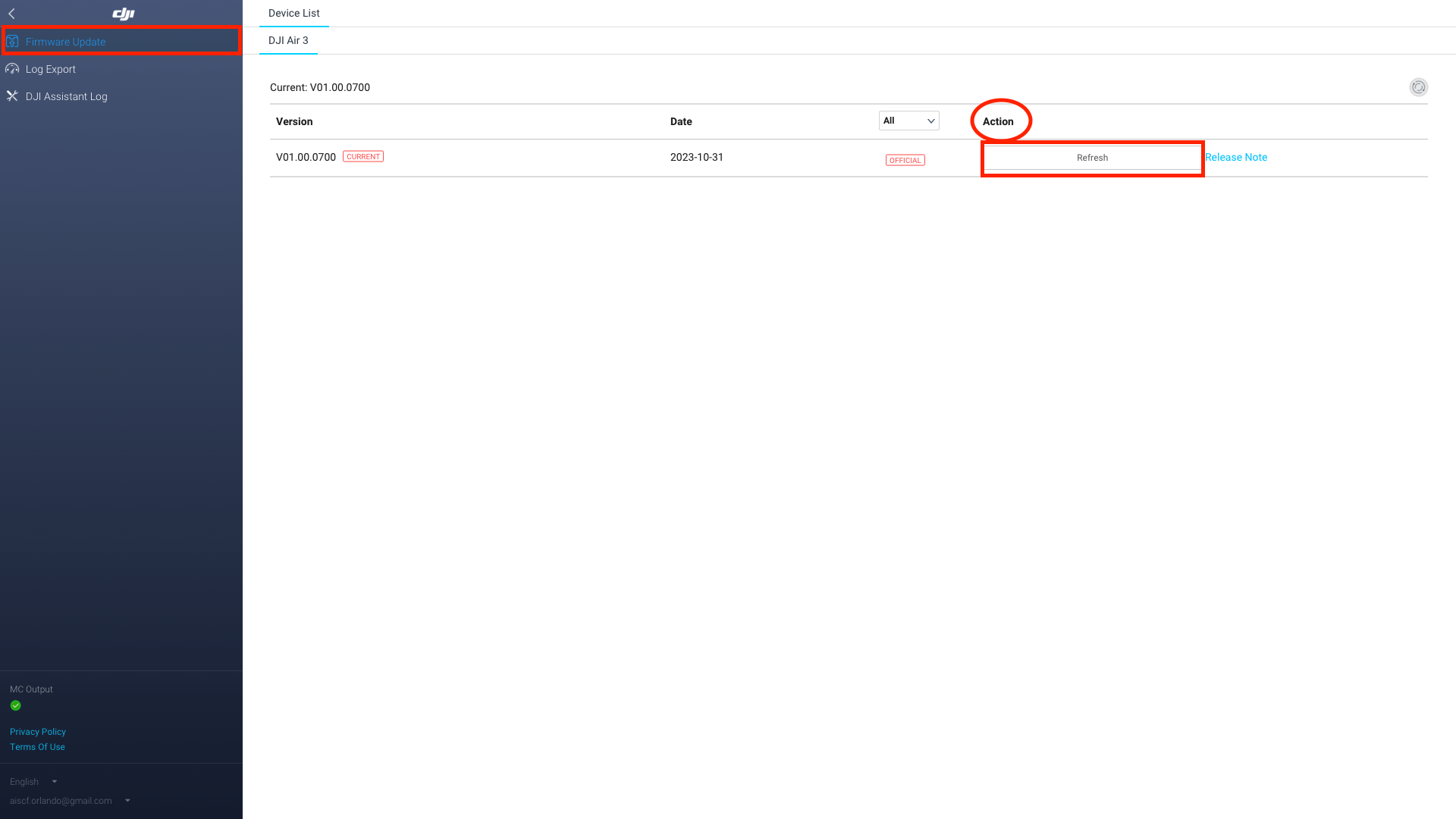
» MORE: How to Use DJI Assistant 2 with DJI Mini 3 / Mini 3 Pro (Step-by-Step Guide)
Remote Controller Firmware Downgrade (If Available)
If you are looking to use the DJI Assistant 2 software with your DJI RC 2 or RC-N2:
Step 1: Insert the Air 3’s USB to USB-C cable into an empty USB slot on your computer.
Step 2: While the RC 2 or RC-N2 is off, plug the USB-C end into either the RC 2 or RC-N2. Turn on the remote controller.
Step 3: With the RC 2 or RC-N2 plugged into an empty USB slot on your PC or Mac, launch the DJI Assistant 2 software.
Step 4: The DJI Assistant 2 software will then transition to a screen that shows either your RC 2 or RC-N2. Choose your remote controller.
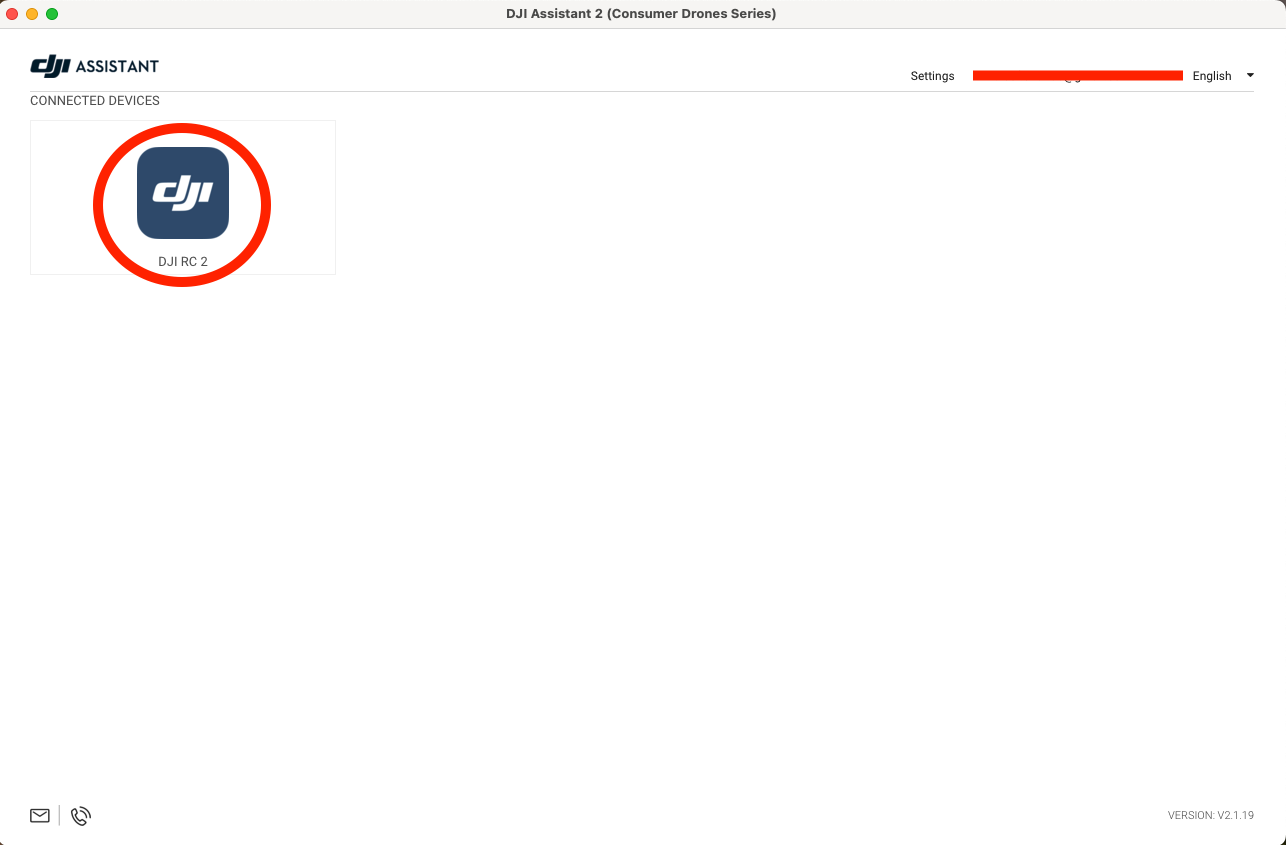
Step 5: On the left side of the screen choose Firmware Update. You’ll see a list of Firmware Versions. If there are available Firmware versions to downgrade to, you will see this under the Action field to the right.

» MORE: How to Downgrade Your DJI Firmware Using DJI Assistant 2 (Explained)
DJI RC 2 Factory Reset
Unlike the Air 3 and the RC-N2, the DJI RC 2 can be factory reset. Because the RC 2 is basically an Android smart device, it is quite easy to reset the remote controller.
Note: Factory resetting the DJI RC 2 does not roll back the current firmware. It removes all saved user information and data from the remote controller.
To factory reset the DJI RC 2, follow these steps:
STEP 1: After powering on the RC 2, touch the top of the screen and slide down twice. This will bring you to the notifications screen.
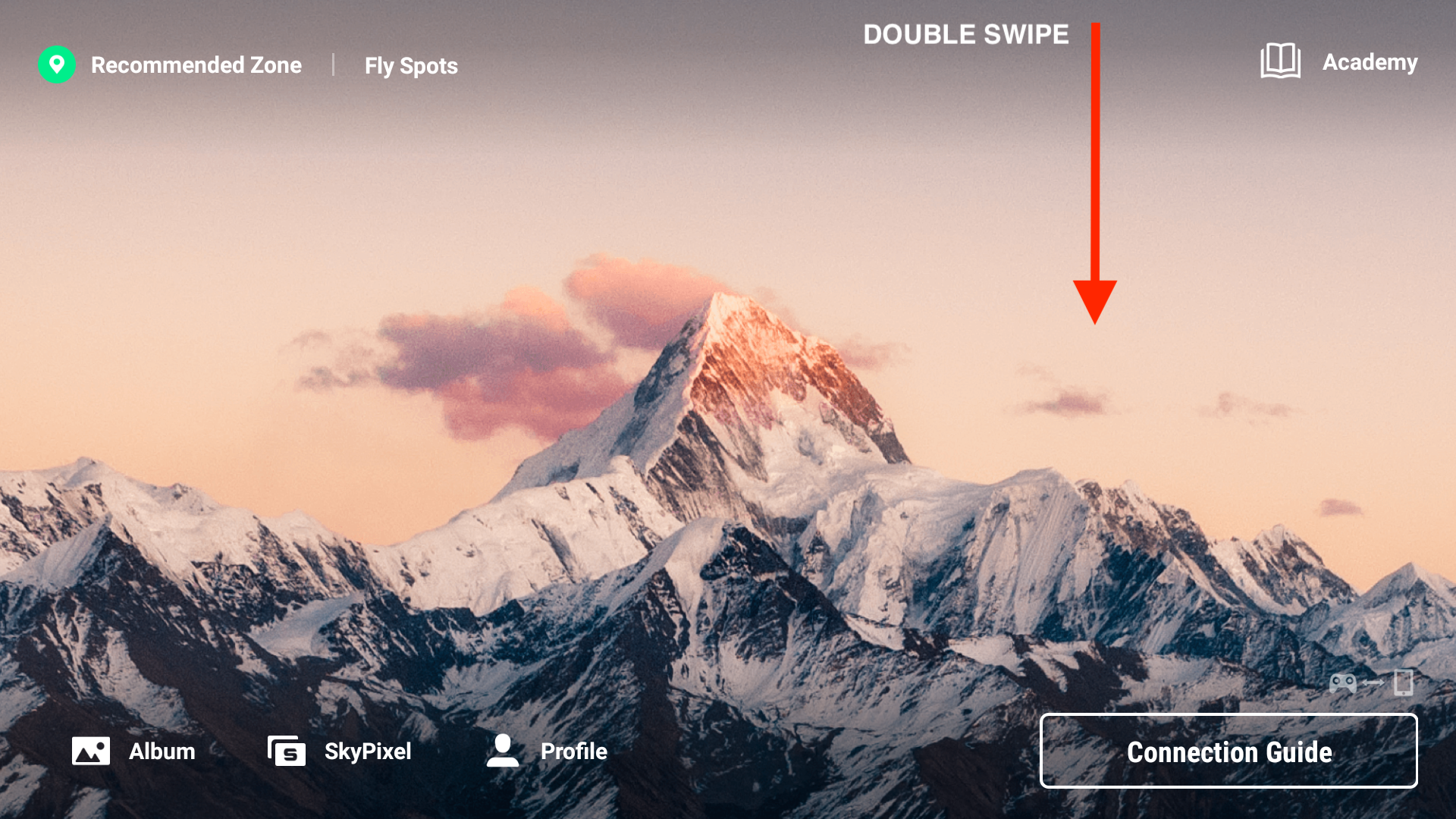
STEP 2: Tap the settings icon on the top right-hand corner of the screen.
This will open the settings screen.
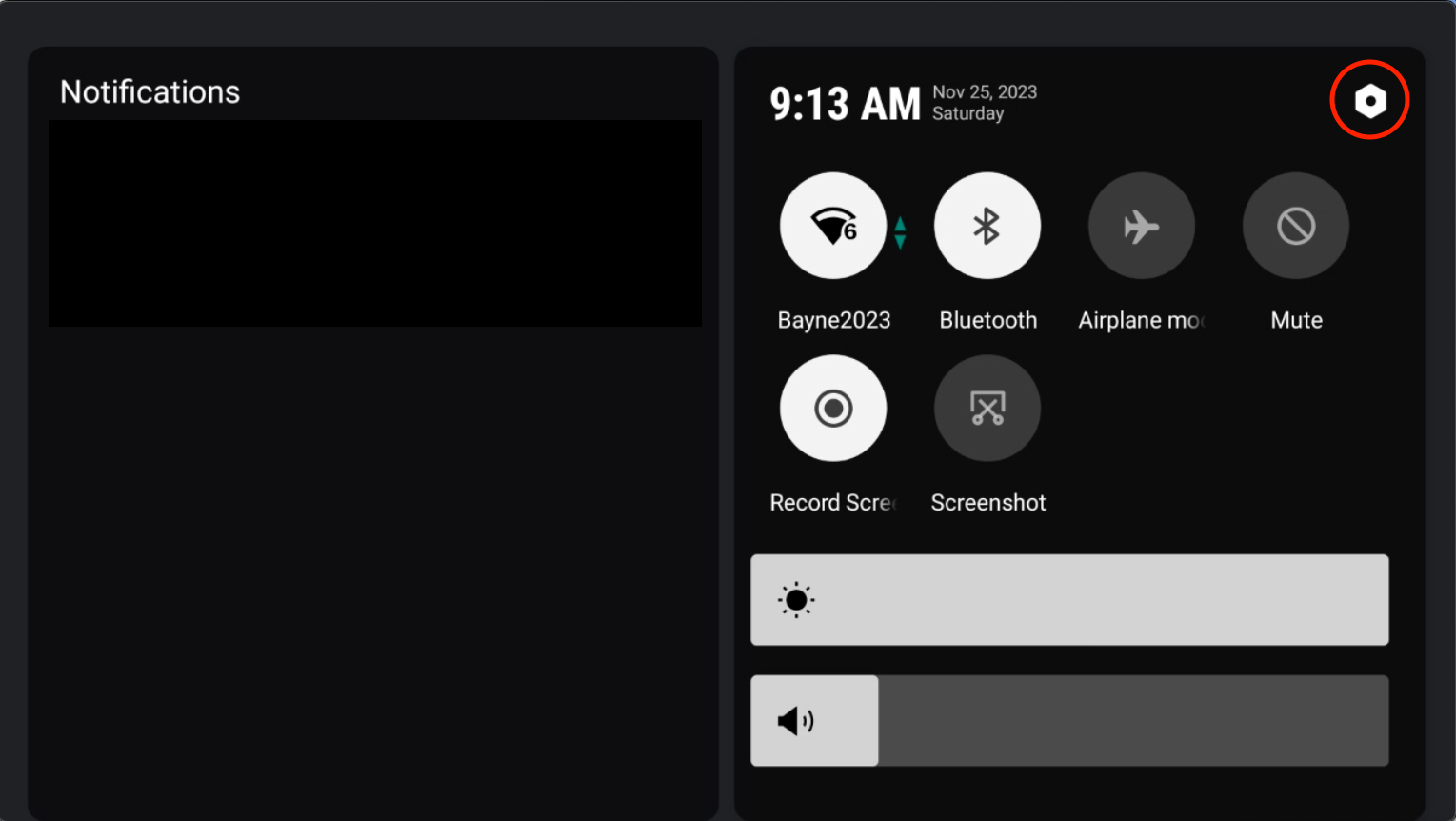
STEP 3: Tap the System option at the bottom of the screen.

STEP 4: Tap Reset Options
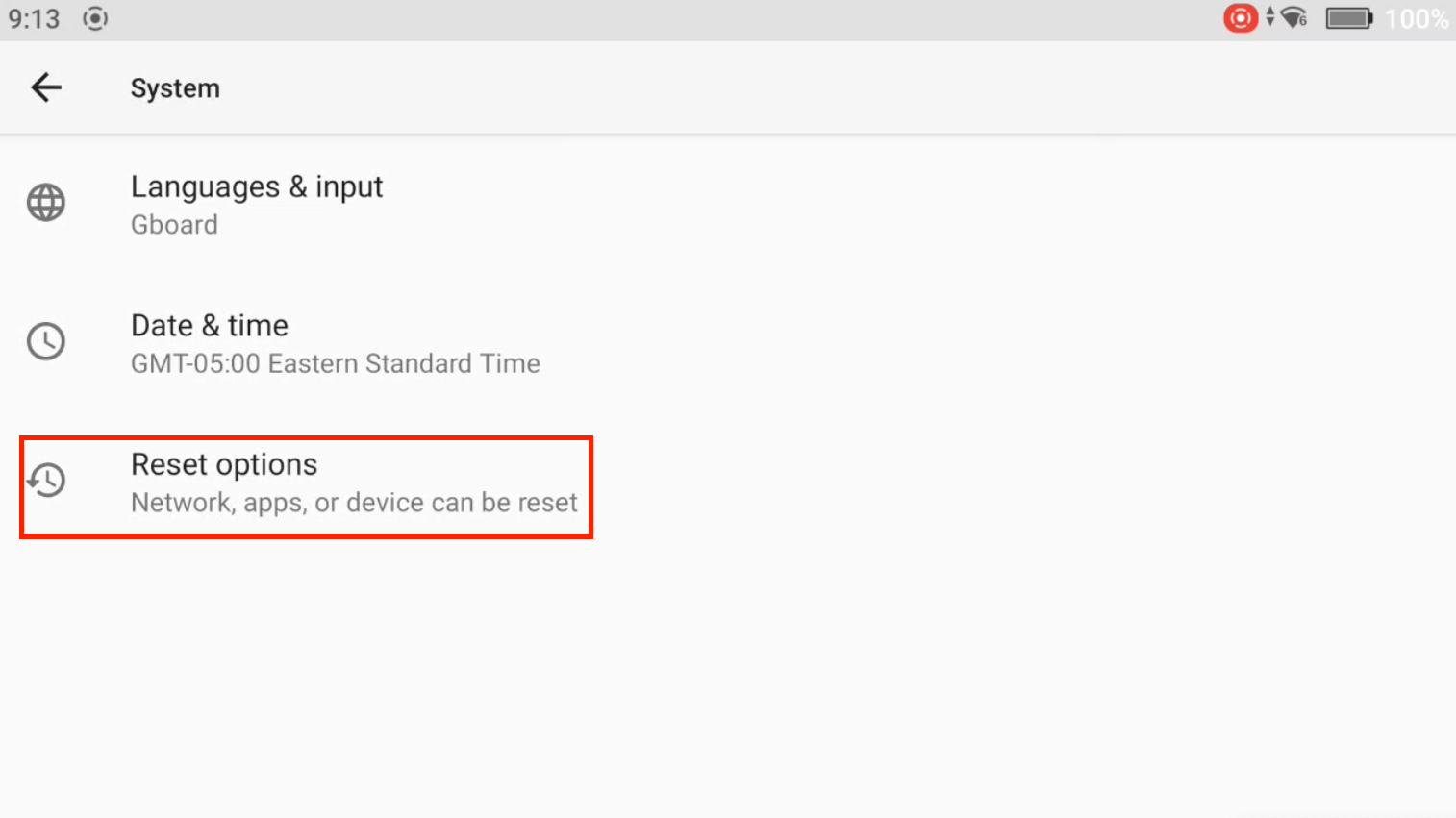
STEP 5: Press Erase all data (factory reset)

STEP 6: You will then be presented with a listing of what will be erased from the remote controller. Choose Erase all data.
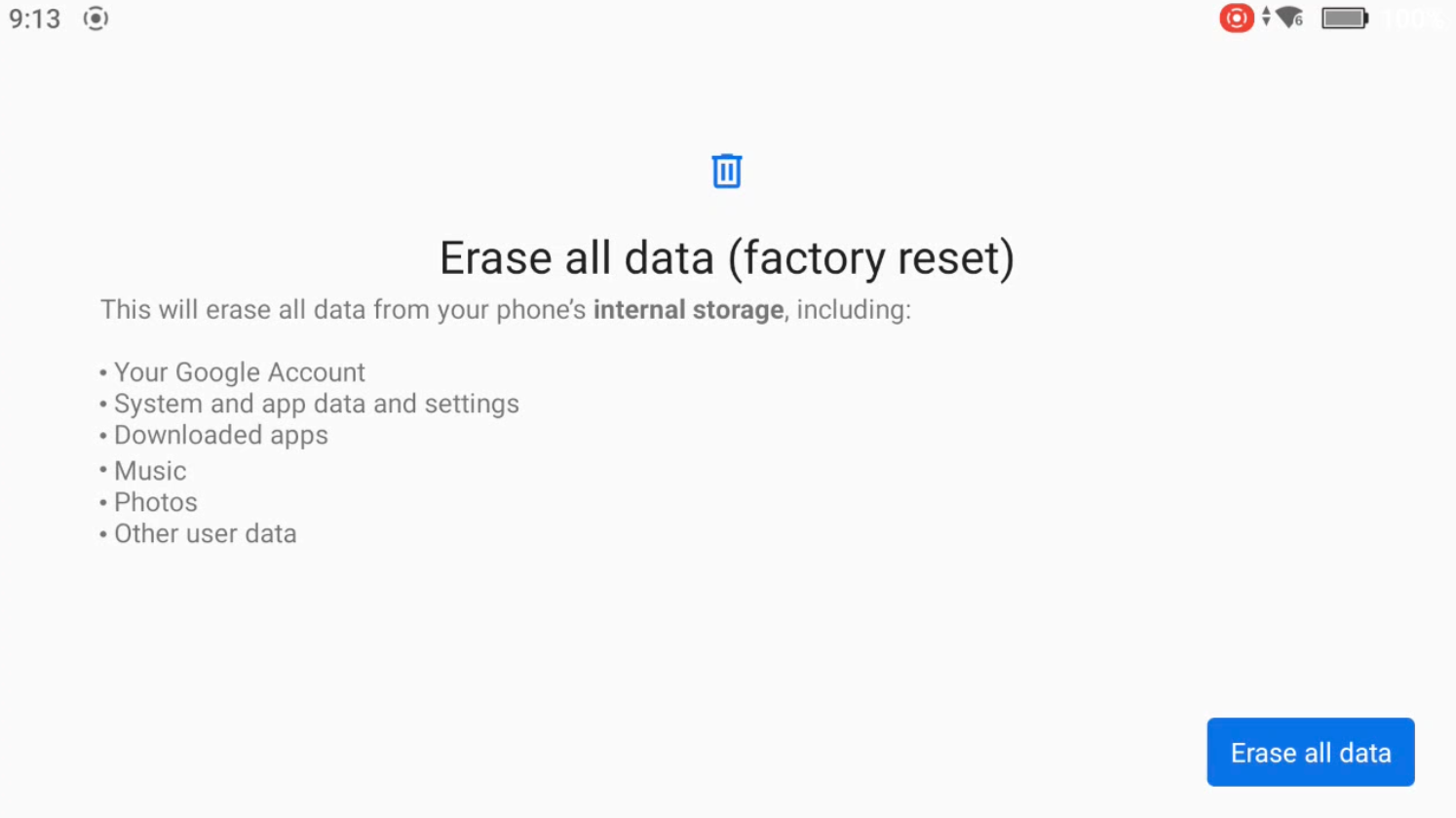
After these steps have been completed, the DJI RC 2 will be “back to new condition”, from a software standpoint.
» MORE: How to Fly DJI Air 3 Drone (With DJI RC 2)
Planning on Selling or Gifting your Air 3 and DJI RC 2?
Although the Air 3 is a relatively new drone, there may be those wishing to give/gift it to family members, or perhaps even sell their Air 3 online.
When doing so, in addition to wiping the data from the DJI RC 2, the Air 3 and RC 2 should likewise be unbound from the DJI account and the DJI Profile removed from the RC 2 remote controller.
» MORE: What to do Before Selling Your Drone? Read This First!
Unbinding Devices
To unbind the Air 3 and DJI RC 2:
Step 1: Turn on the Air 3 and DJI RC 2. Go to your Profile.
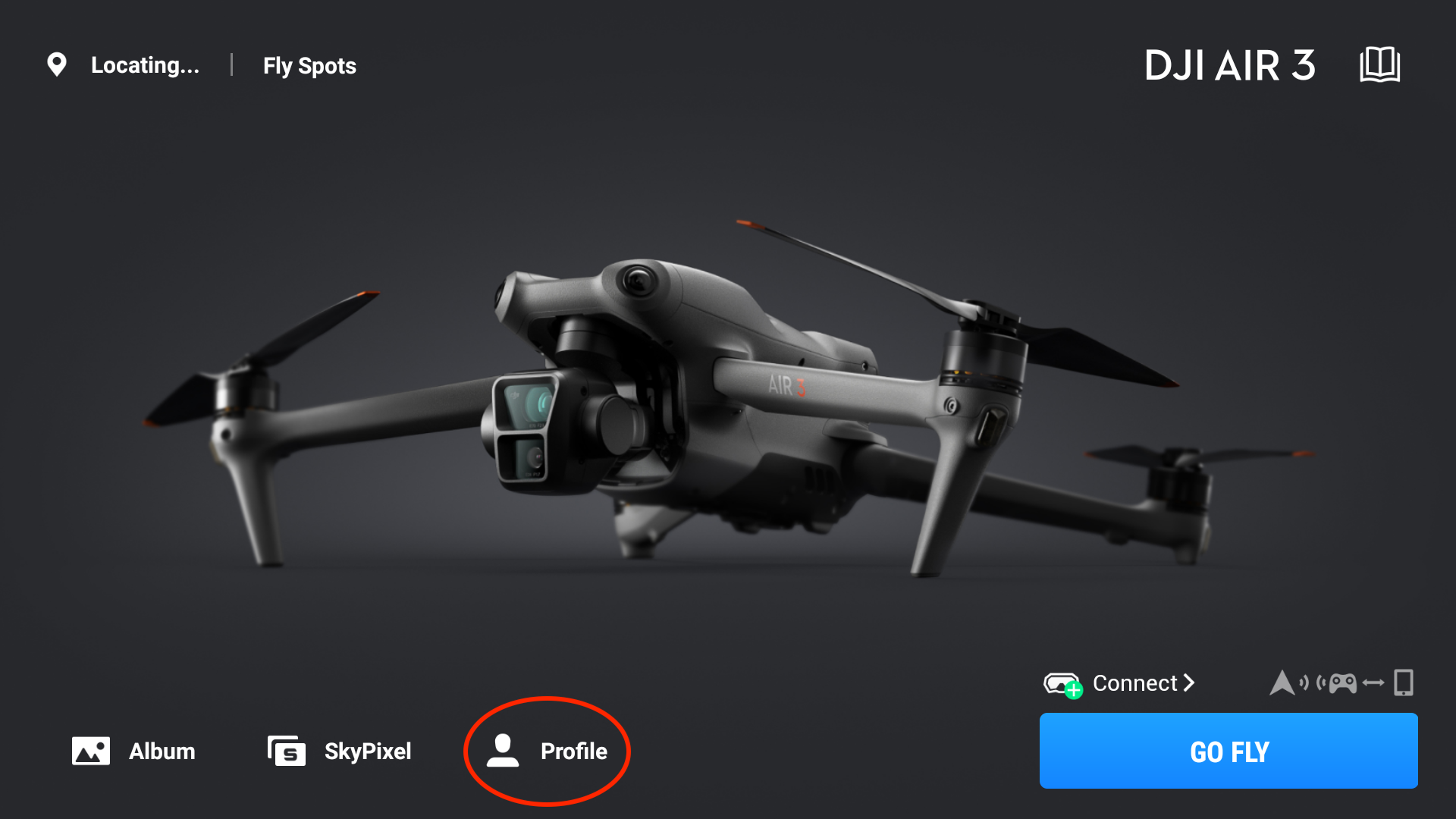
Step 2: In the DJI Profile, tap Device Management.

Step 3: Choose the DJI Air 3 (if you have multiple drones).

Step 4: Select Remove Device from Account and the Air 3 and DJI RC 2 will be removed from your DJI Account.
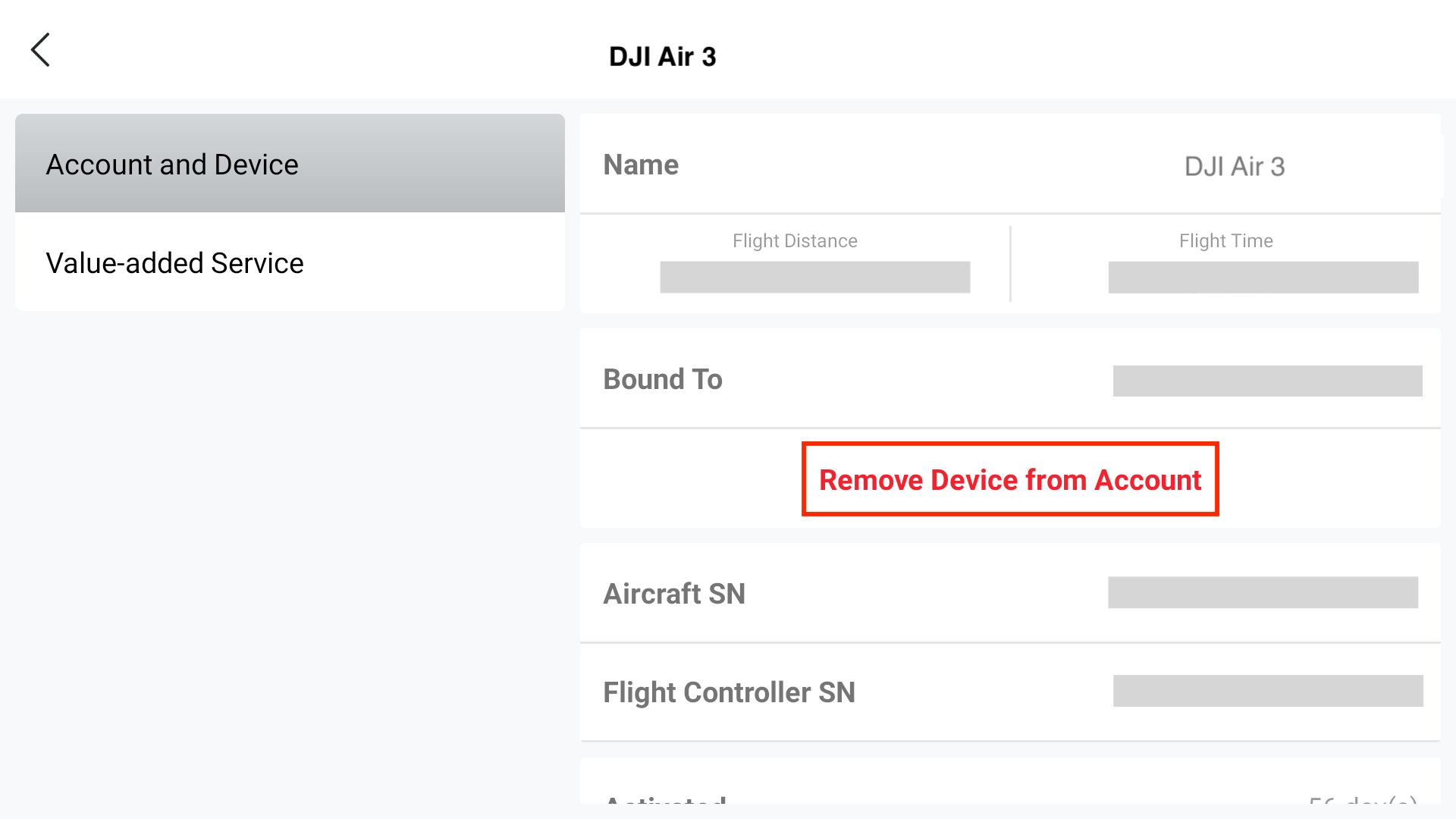
» MORE: When Should You Upgrade Your Drone? (Read This First)
DJI Profiles
The last step of the process would be to remove any traces of your DJI profile from the DJI RC 2.
To remove your current DJI Account information from the DJI RC 2:
STEP 1: Boot up the DJI RC 2. Once in the DJI Fly app, go to the Profile icon at the bottom of the screen.

STEP 2: When on the Profile screen, scroll down on the right-hand side until you see the Settings tab. Go into Settings.
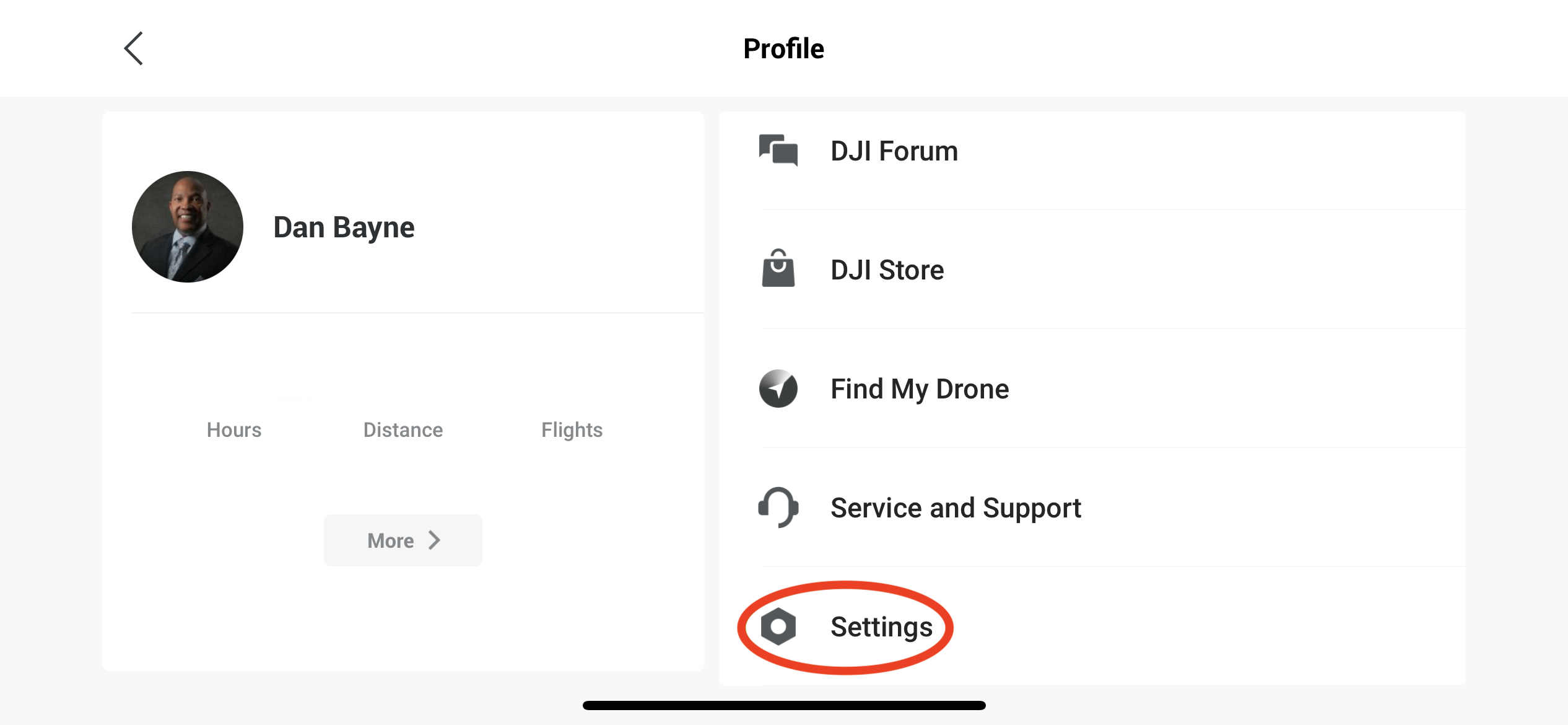
STEP 3: Choose Log Out on the left side of the screen.
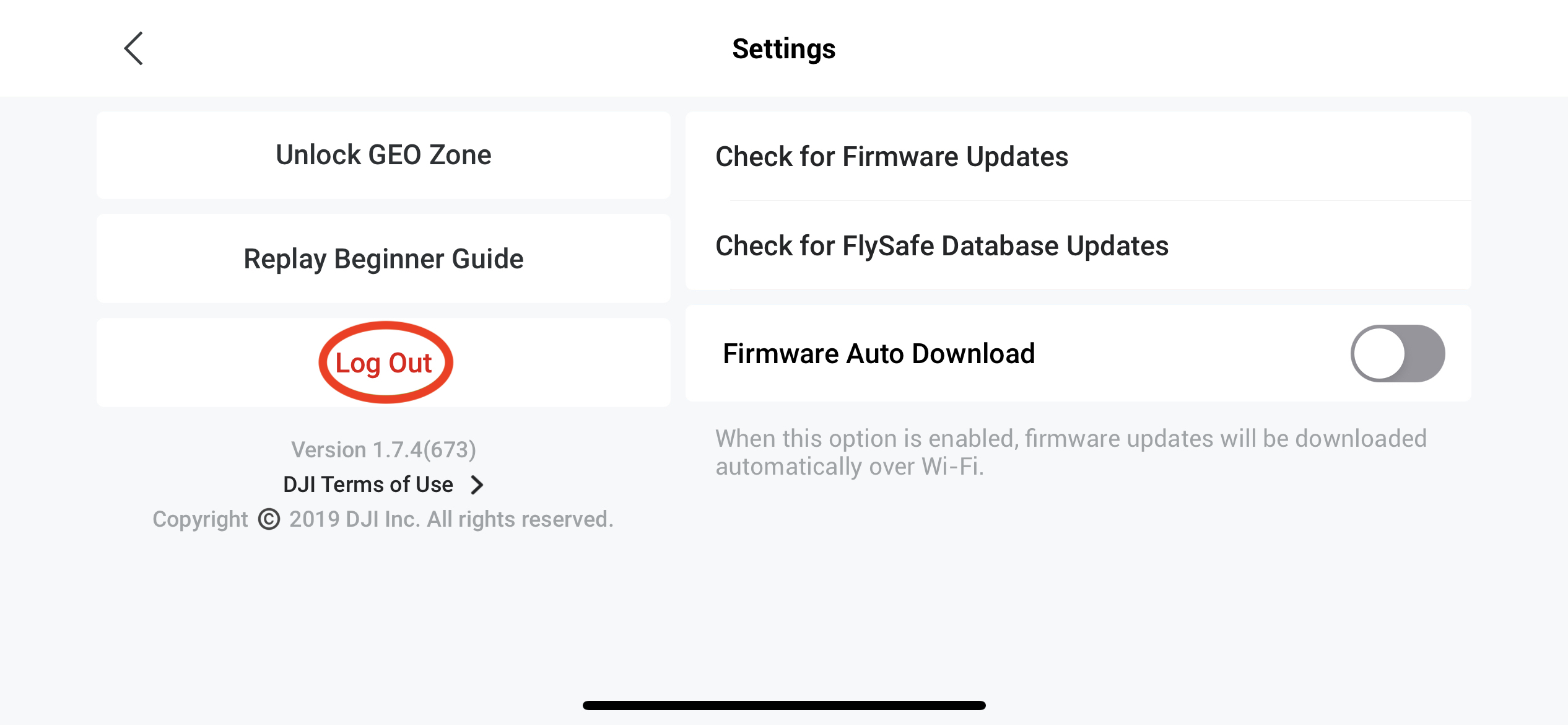
STEP 4: Confirm you would like to Log Out of your DJI account. You are now done.
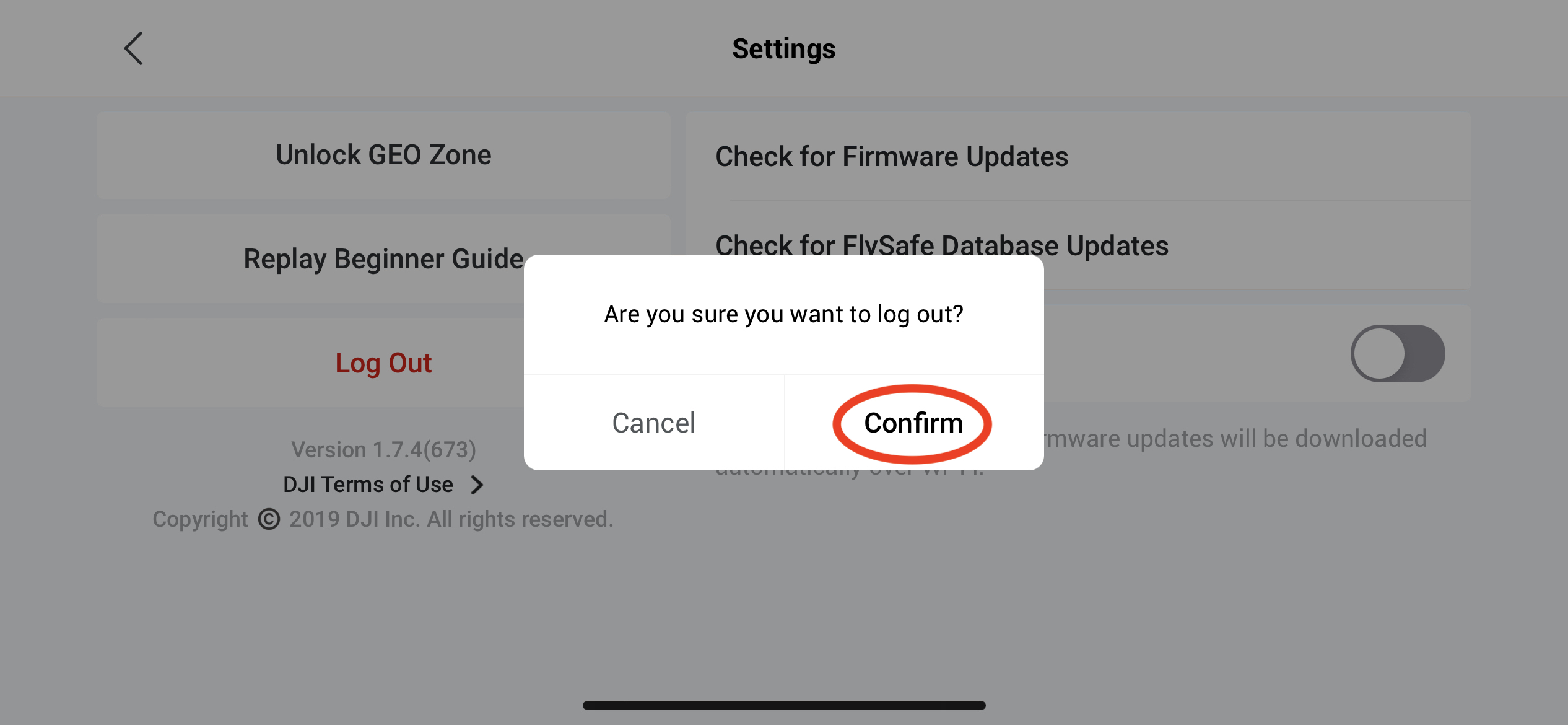
This will promptly remove your personal information and flight data from the DJI RC 2. The information will not be deleted from your actual profile, as this information is connected to the user account and not the Air 3.
[ad_2]
