
[ad_1]
There is no denying that the DJI Mini 4 Pro, with its sub-250 g weight and omnidirectional obstacle avoidance system, is a popular choice amongst the novice, outdoors, travel, and content creation crowd.
When flying solo and shooting videos, the Mini 4 Pro has many tools in its belt to assist in getting many creative shots, while making it as painless as possible to do so.
One of these tools is MasterShots.
In this article, we will thoroughly discuss what MasterShots is, what options are available, and how to set up, perform the shots, and quickly edit the resulting footage.
What is MasterShots?
MasterShots is an autonomous mode on the DJI Mini 4 Pro which, based on the particular scene you are shooting, will automatically select the appropriate flight routes and capture the subject using a variety of creative shot types.
After the subject has been captured, the footage will either be automatically edited using various built-in templates within the DJI Fly app or made available for you to custom edit in video editing software.
» MORE: DJI Intelligent Flight Modes (Including Quickshots & Mastershots)
MasterShots Types
As mentioned, when the MasterShots mode is selected, based on the scene you are shooting, various scene types will be accessed.
These MasterShots types and the subsequent sequence of automatic shots are as follows:
Portrait
The Portrait MasterShots type is specifically for capturing humans as the subject of the video.
Shot types: Zoom In/Out; Circle (Medium); Circle (Close); Dronie; Circle (Far); Tilt up + Fly Forward; Rocket; Camera Down + Circle; Camera Straight + Descend; Camera Down + Descend
Proximity
Proximity MasterShots type focuses on a non-human subject that is in the near distance. This can be a structure or manmade landmark.
Shot types: Circle (Far); Tilt up + Fly Forward; Circle (Close); Circle (Medium); Rocket: Camera Down + Fly Forward ; Camera Down + Circle; Camera Straight + Descend; Camera Down + Descend
Landscape
Lastly is the Landscape MasterShots type. In this mode, the subject of the video would be something in the far distance, most likely a naturally occurring structure or another type of large object.
Shot types: Circle (Far); Tilt up + Fly Forward ; Roll + Fly Forward ; Circle (Close); Zoom In/Out; Circle (Medium); Rocket; Camera Straight + Descend; Camera Straight + Circle
» MORE: DJI Mini 4 Pro Waypoints (All You Need to Know – with Video)
Why Use MasterShots?
MasterShots are useful for a variety of pilots in various situations or environments. Using MasterShots enables a pilot to get multiple shots very quickly.
New & Novice Pilots
MasterShots is perfect for those who are newer to flying and not fully comfortable performing some of the more complicated flight maneuvers, such as orbits and partial orbits, performed while rising or descending, all while keeping the subject in the center of the frame.
Of course, as with any autonomous feature, pilots would want to be alert and keep an eye on the Mini 4 Pro at all times.
Even though it has an omnidirectional obstacle avoidance system, situations could arise that call for immediate stick input.
» MORE: How to Fly a Drone: Ultimate Beginner Guide (with Drawings)
Outdoor & Travel Solo Shooters
A popular aspect of the Mini 4 Pro is that it can track and film just about anyone or any subject of your choosing, with a plethora of automatic shooting modes.
This is especially useful for those who do a lot of outdoor activities like hiking, mountain biking, boating, or whatever other outdoor activity that looks great on video.
This is also perfect for those wanting to capture some of the natural highlights of their travel locations.
For the solo shooter on the go, being able to have the Mini 4 Pro frame a subject up and shoot a series of video clips at various heights, positions, and distances is extremely convenient and practical.
Couple this with being able to use an automatic template to add titles, music, and color filters, and solo content creators have a streamlined workflow to almost immediately post to social media.
» MORE: The Ultimate Guide to Traveling with a Drone
Real Estate & Area Specific Spotlights
MasterShots isn’t just for those looking to highlight themselves in beautiful or interesting locales.
The footage produced in MasterShots might come in handy for commercial pilots who are looking to quickly get a series of shots of a particular structure or area for commercial work.
Of course, the premade MasterShots templates within the DJI Fly app most likely won’t work for client-specific jobs, as they are geared more towards social media sharing.
What may work is the series of raw shots taken during the MasterShots session.
After the Mini 4 Pro takes all of the required shots for the particular MasterShots type: Portrait, Proximity, and Landscape, these are combined and saved to a single .MP4 file.
That file can later be downloaded and manipulated in video editing software, allowing one to choose various parts of the clip that have the specific shots they are looking for.
Using MasterShots for Real Estate and Local Area videos might not be for every professional. However, in a pinch or with tight shooting schedules, they might help make shooting multiple locations and structures quicker and easier.
» MORE: Real Estate Drone Photography: A Comprehensive Guide (Insider Tips)
How to Use MasterShots
We’ll now walk through the process of using each of the Types in the MasterShots mode.
Step 1: While the Mini 4 Pro is in the air (hovering), go to the shooting modes and select MasterShots.

Step 2: Face the Mini 4 Pro in the direction of your subject (human, structure, or landscape).
Step 3 (PORTRAIT): Trace a square around your stationary human subject. The Mini 4 Pro will automatically decide the shot types needed for the shoot.

Optional: Choose your flight parameters (Small, Medium, Large):
- Width – How far to the left and right the Mini 4 Pro will travel for the shots
- Length – How far back from the current position the Mini 4 Pro will go to capture the subject
- Height – The height the Mini 4 Pro will travel vertically and shoot
Note: The minimum and maximum parameter settings will dictate how long the flight will take to capture all the needed footage.
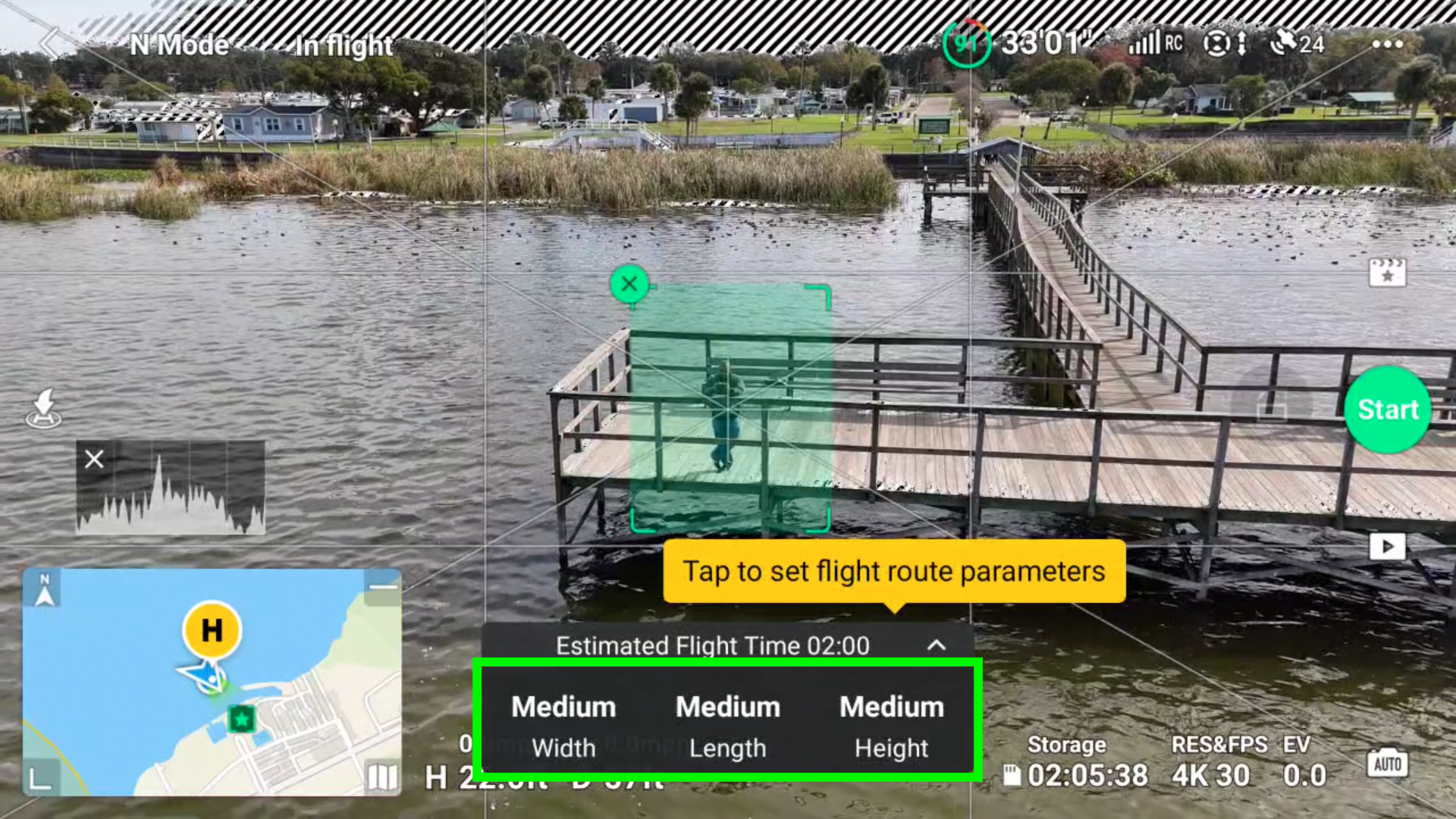
Step 3 (PROXIMITY): Trace a square around your large near-distance subject. Choose your flight parameters if needed.

Step 3 (LANDSCAPE): Trace a square around your far-distance subject. Remember to choose your flight parameters if so needed.
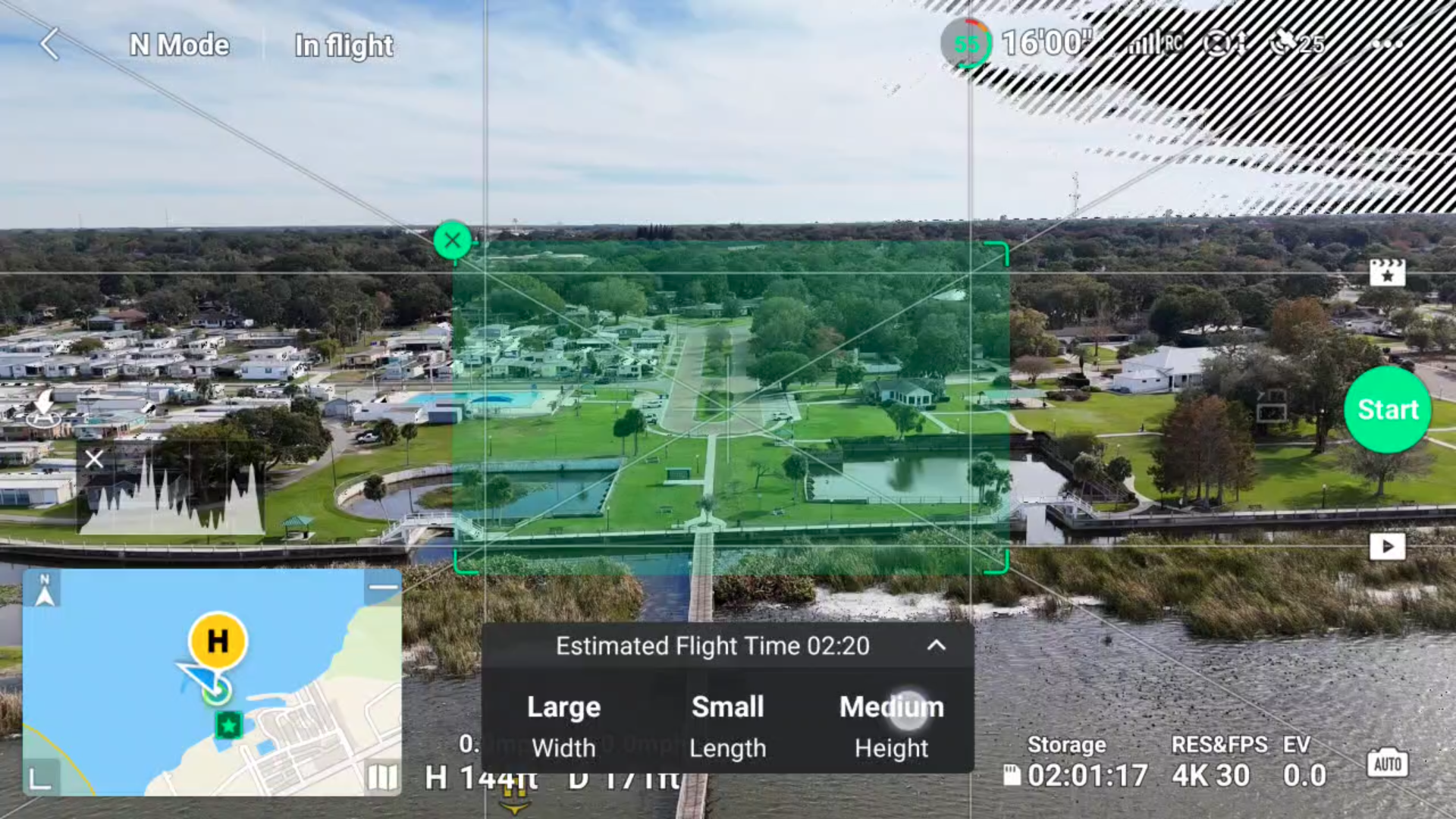
Step 4: After confirming the subject and parameters are correct, press start. You’ll receive a countdown timer. The Mini 4 Pro will begin running through the earlier-mentioned shot list (types), keeping the subject in the center of the frame.

Step 5: An option to view the video will automatically show onscreen after the MasterShots have been completed. If you decide to bypass immediately viewing the footage, you can easily access it later from the Album (see below).
Note: For this walkthrough, the automatic view option was not available because screen recording was enabled on the DJI RC 2.
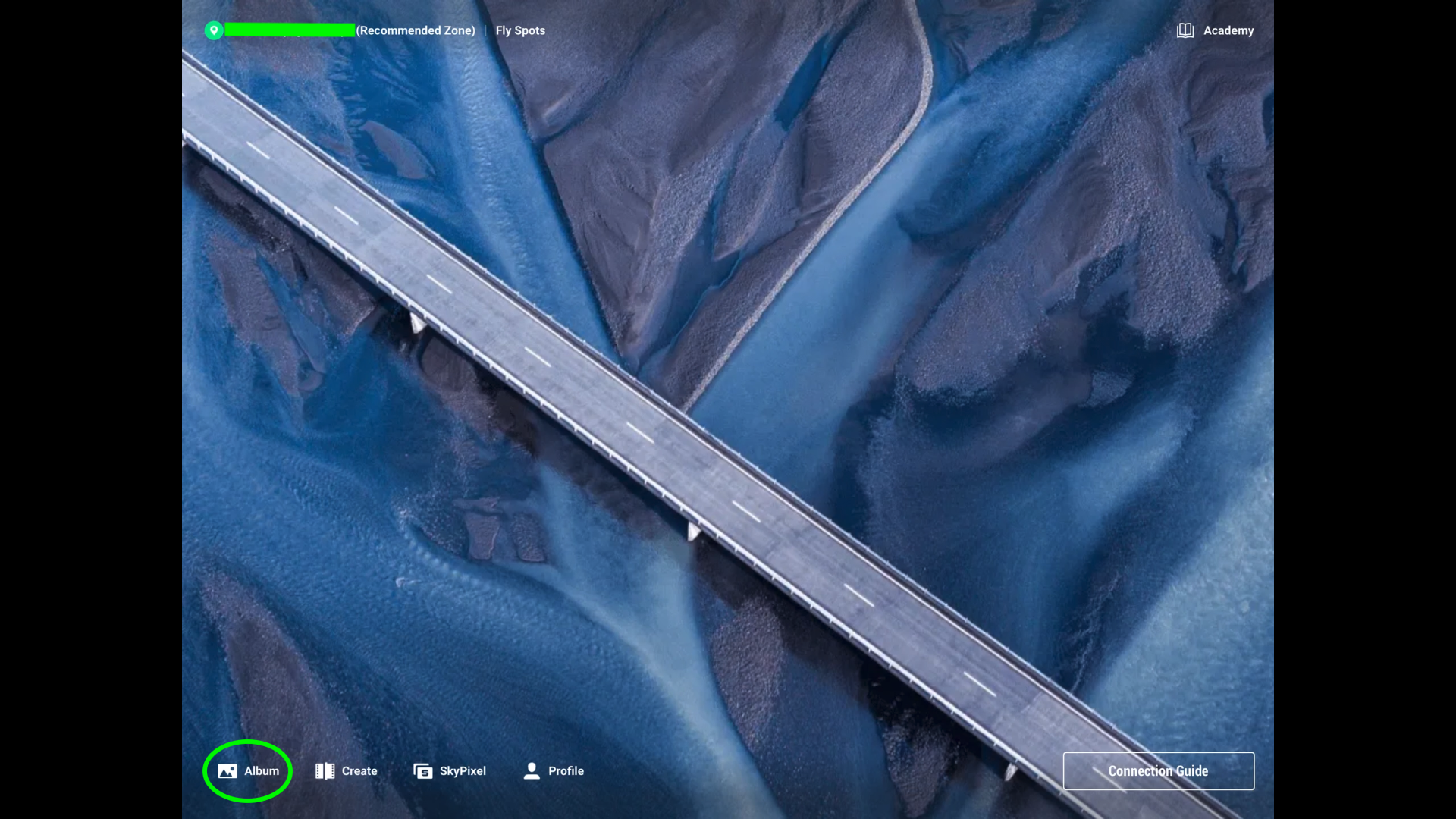

» MORE: DJI Mini 4 Pro – How to Use Active Track 360 (With Video)
How to Create an Automatic MasterShots Video
One of the convenient things about the series of MasterShots shot types is that the DJI Fly app can make a video from the footage using several themed templates.
These templates all have different music. Some even have titles and variations in color filters.

If you are using a DJI RC 2 with the Mini 4 Pro, there is one glaring downside to MasterShots.
As it currently stands, as of the writing of this article, final MasterShot videos cannot be compiled and created on the DJI RC 2. This process must be done on a mobile device, using the QuickTransfer feature.
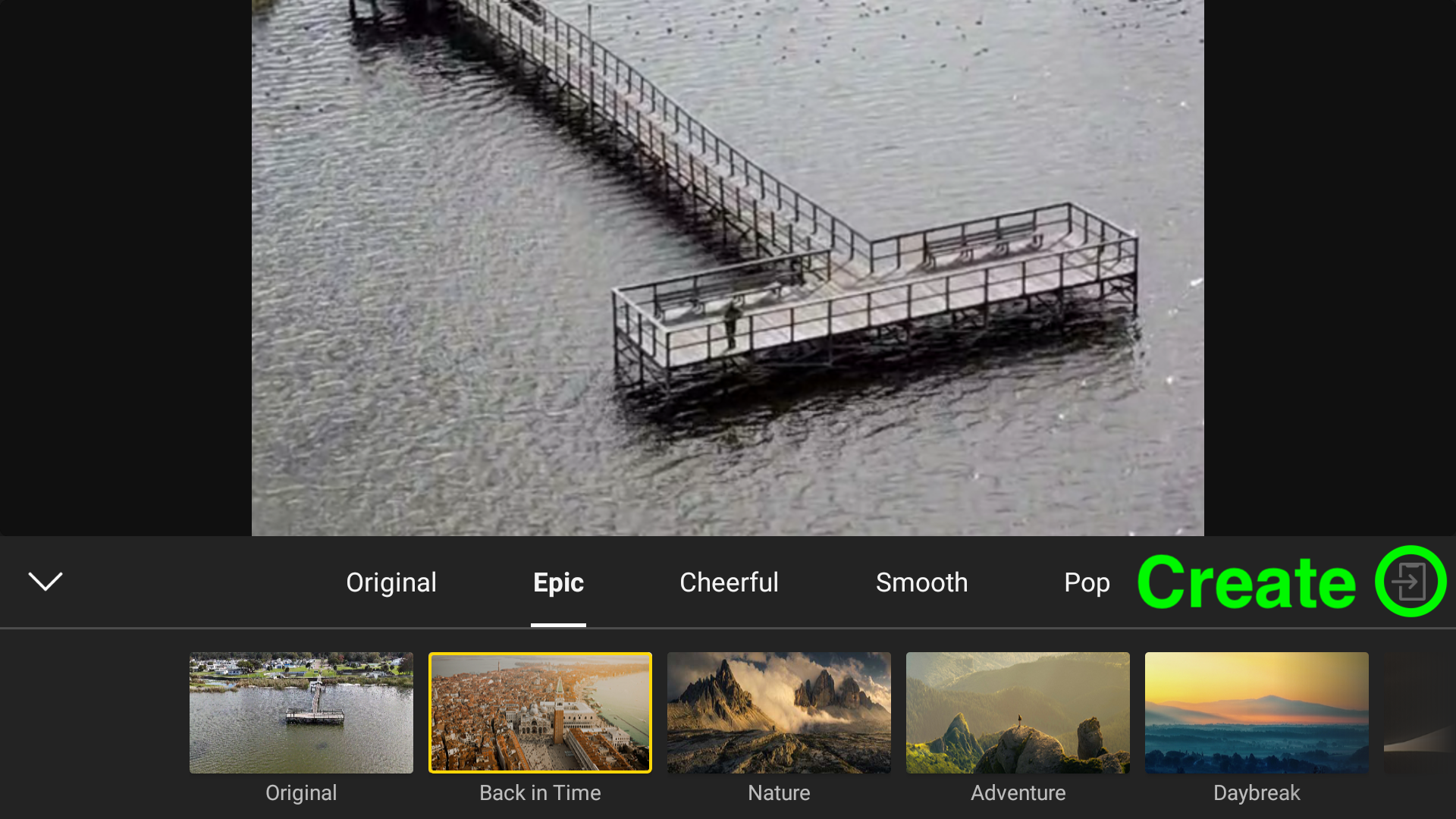
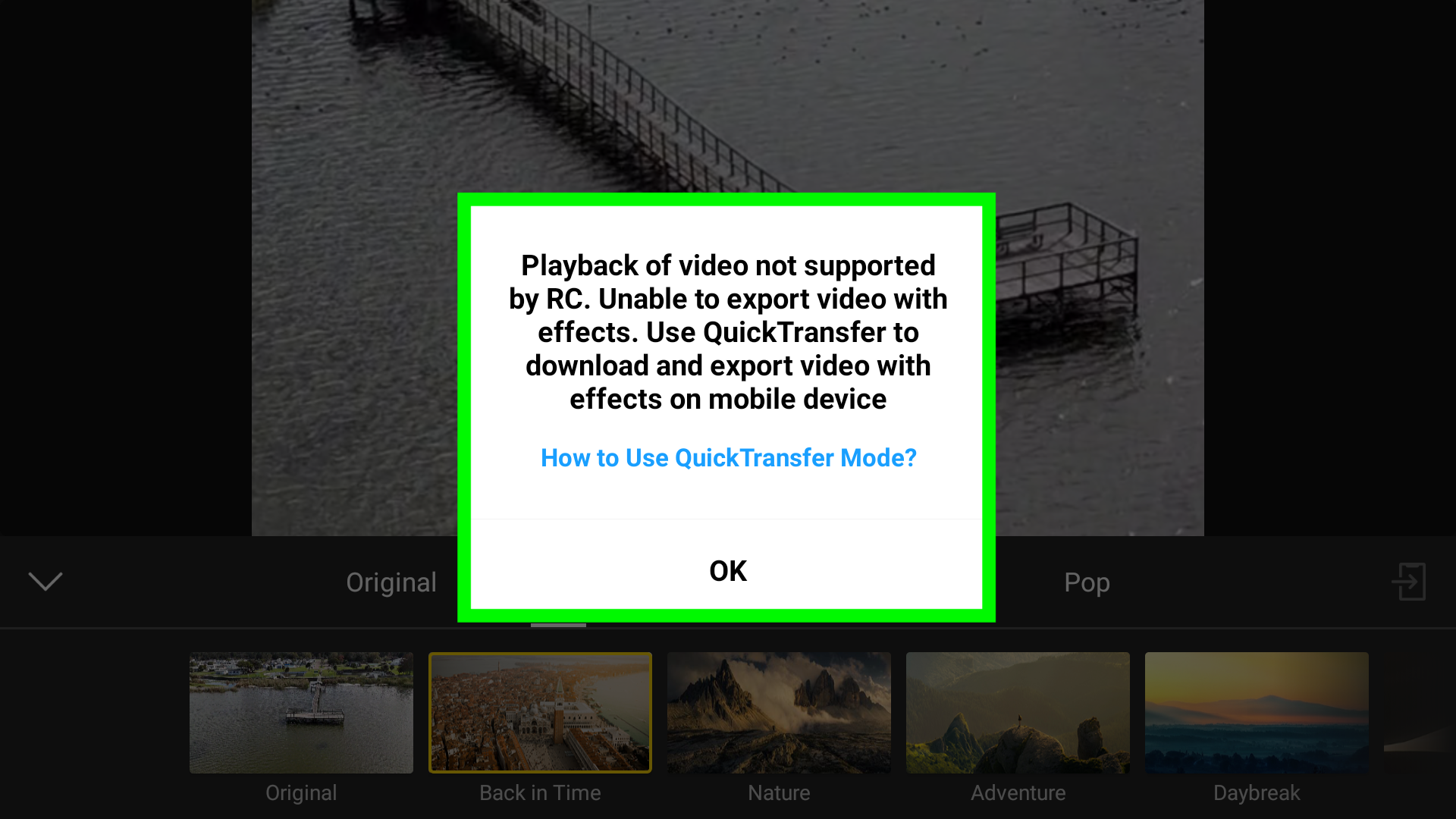
We’ll first go through the steps to connect the Mini 4 Pro to a separate mobile device using the QuickTransfer mode.
If you will be doing MasterShots using a DJI RC-N2 and Mobile device, skip to Step 5 Alternate.
Step 1: Turn off the Mini 4 Pro and the DJI RC 2.
Step 2: Turn on the Mini 4 Pro. Open the DJI Fly app on your mobile device.
Step 3: On the main Connection screen, switch to QuickTransfer Mode.
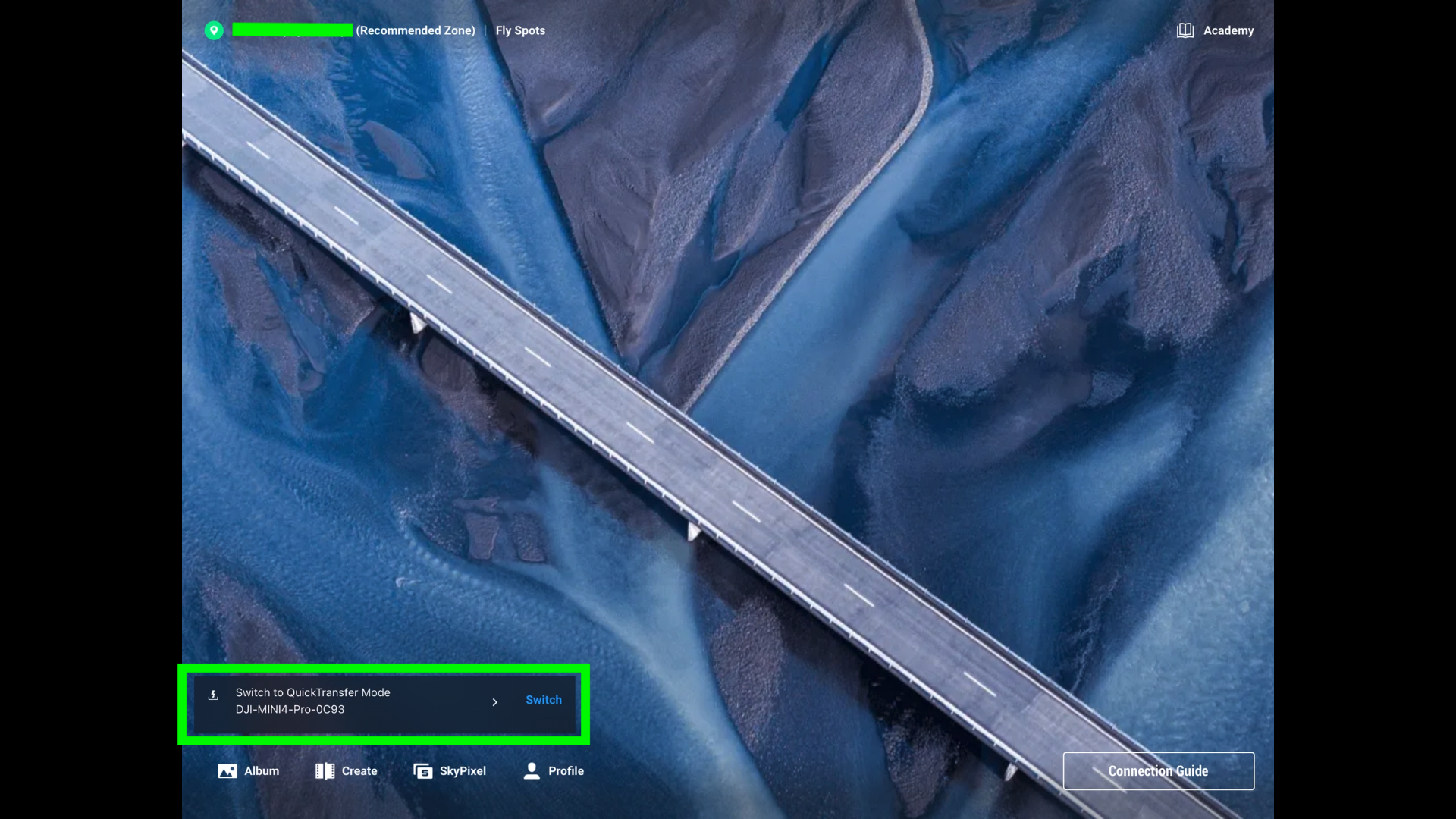
Step 4: Follow the prompts to connect your Mobile Device with DJI Fly to your Mini 4 Pro.
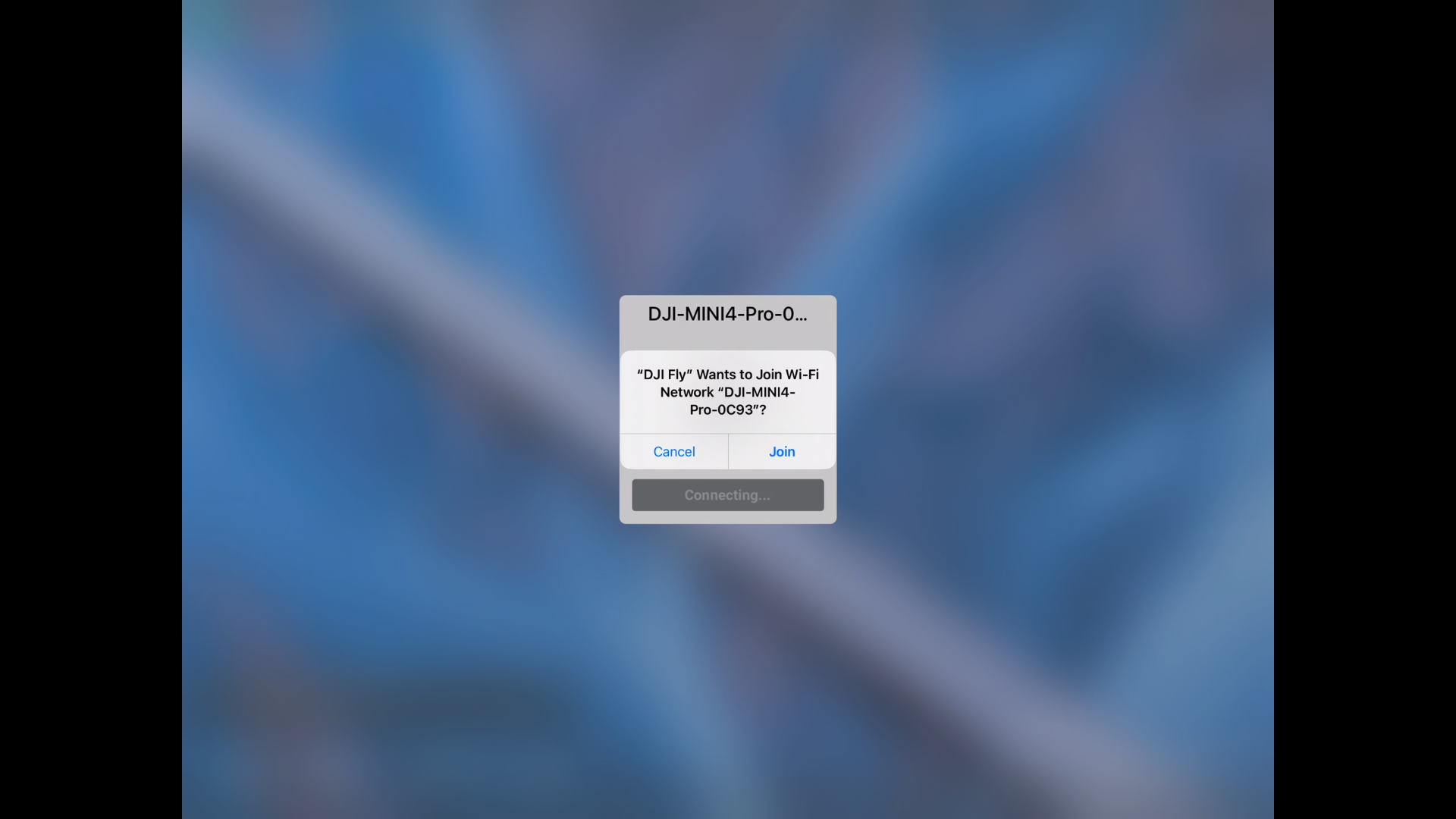
Step 5: Go to View Album.

Step 5 Alternate: If you performed MasterShots from a DJI RC-N2 and Smartphone, simply go to your Album at the main DJI Fly screen.

Step 6: Once in the Album, choose the video you want to use with the MasterShots template. It must be a MasterShots video.
Note: The icon for MasterShots looks different from the regular video icons.
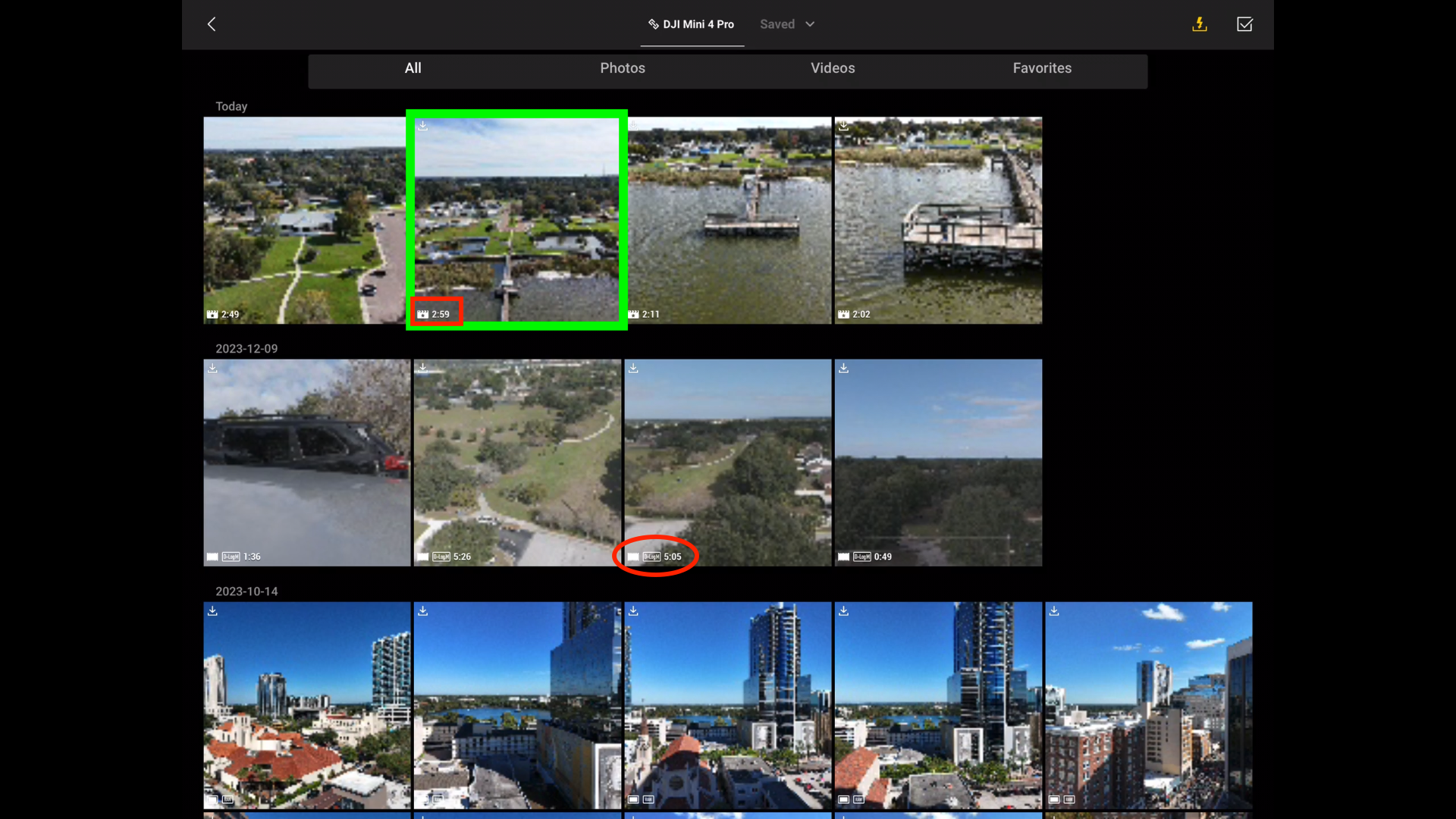
Step 7: At the preview, select Create MasterShots.
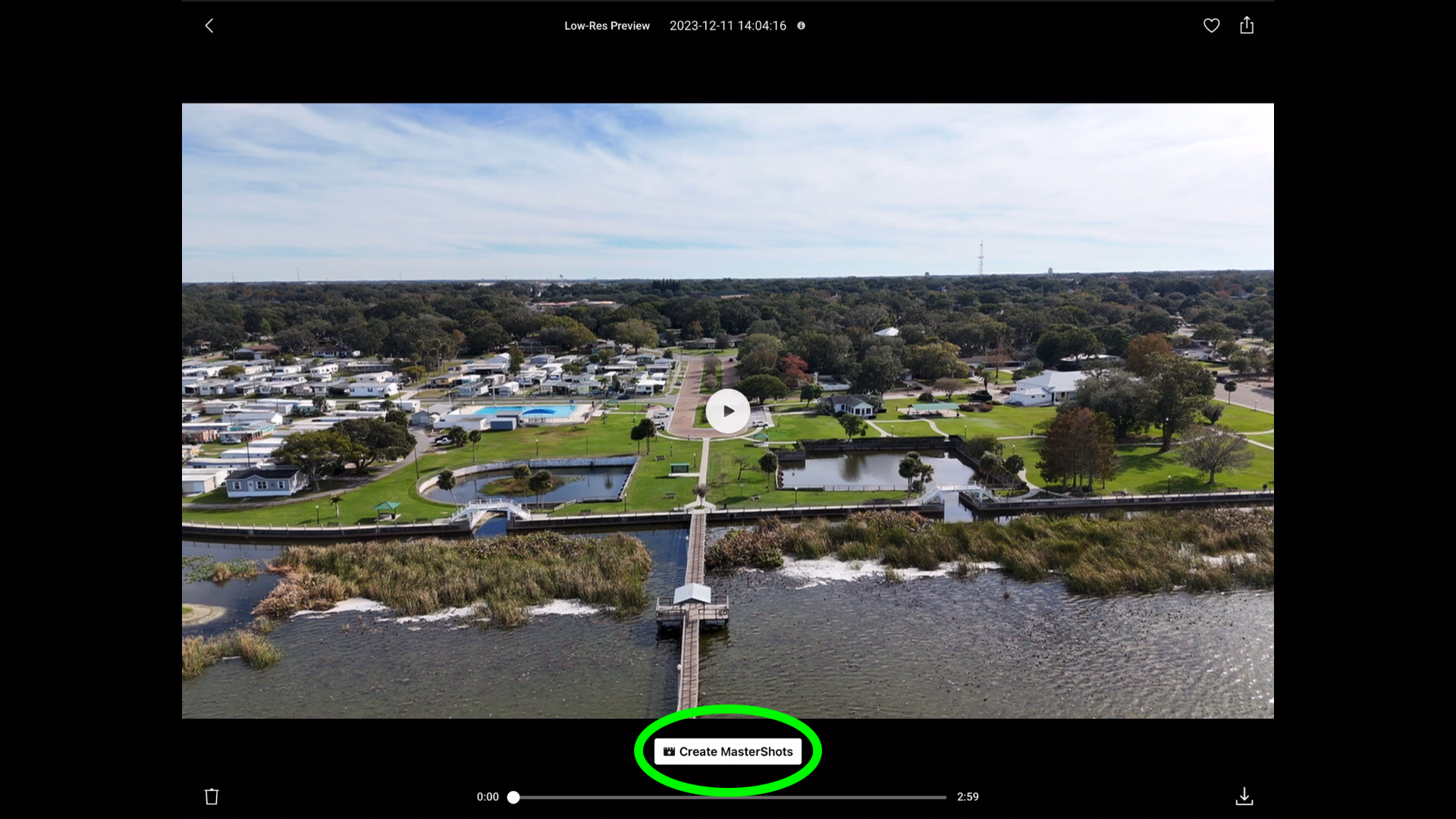
Step 8: You’ll be asked to download the full version from the Mini 4 Pro. Download the file.
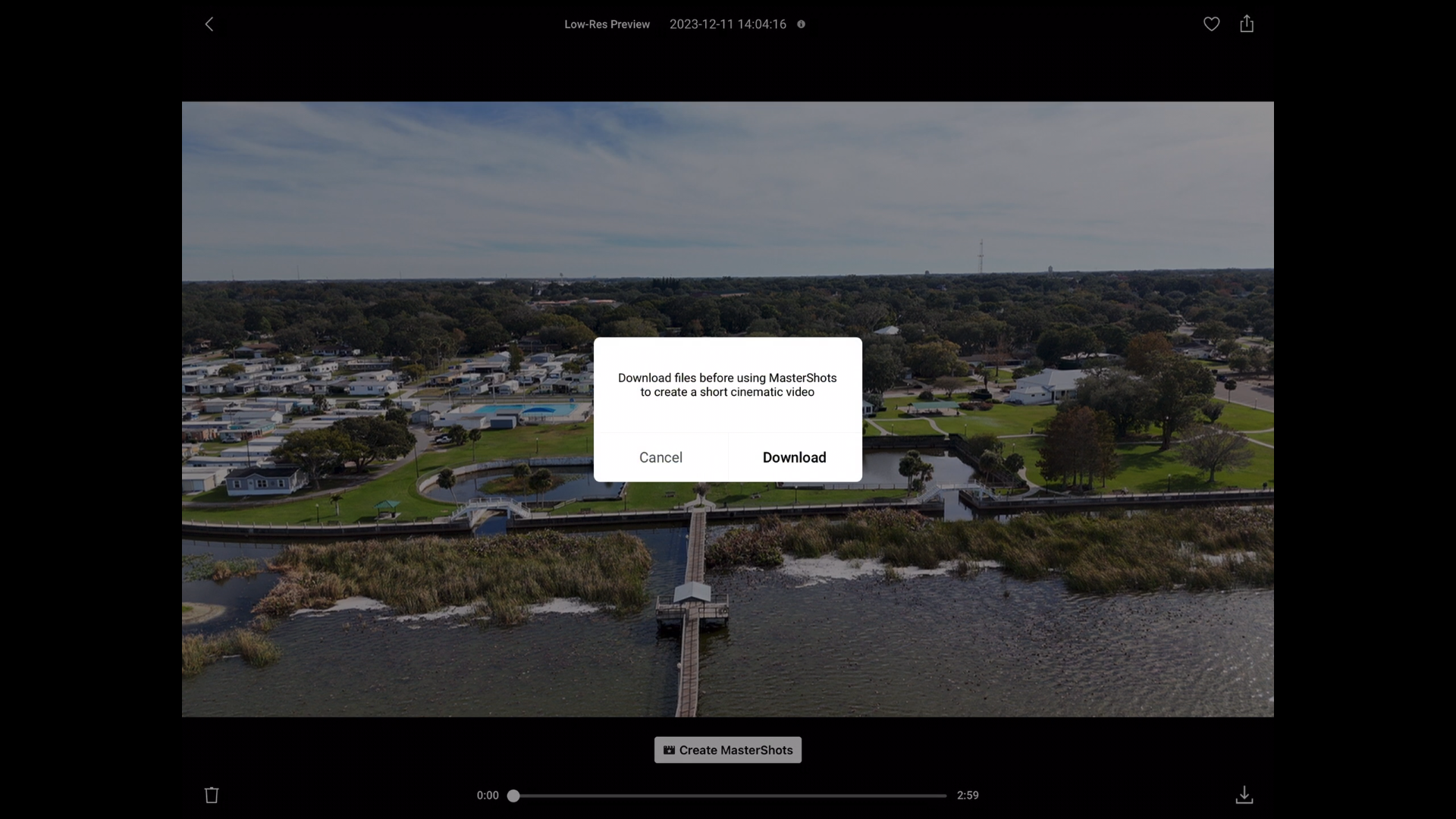
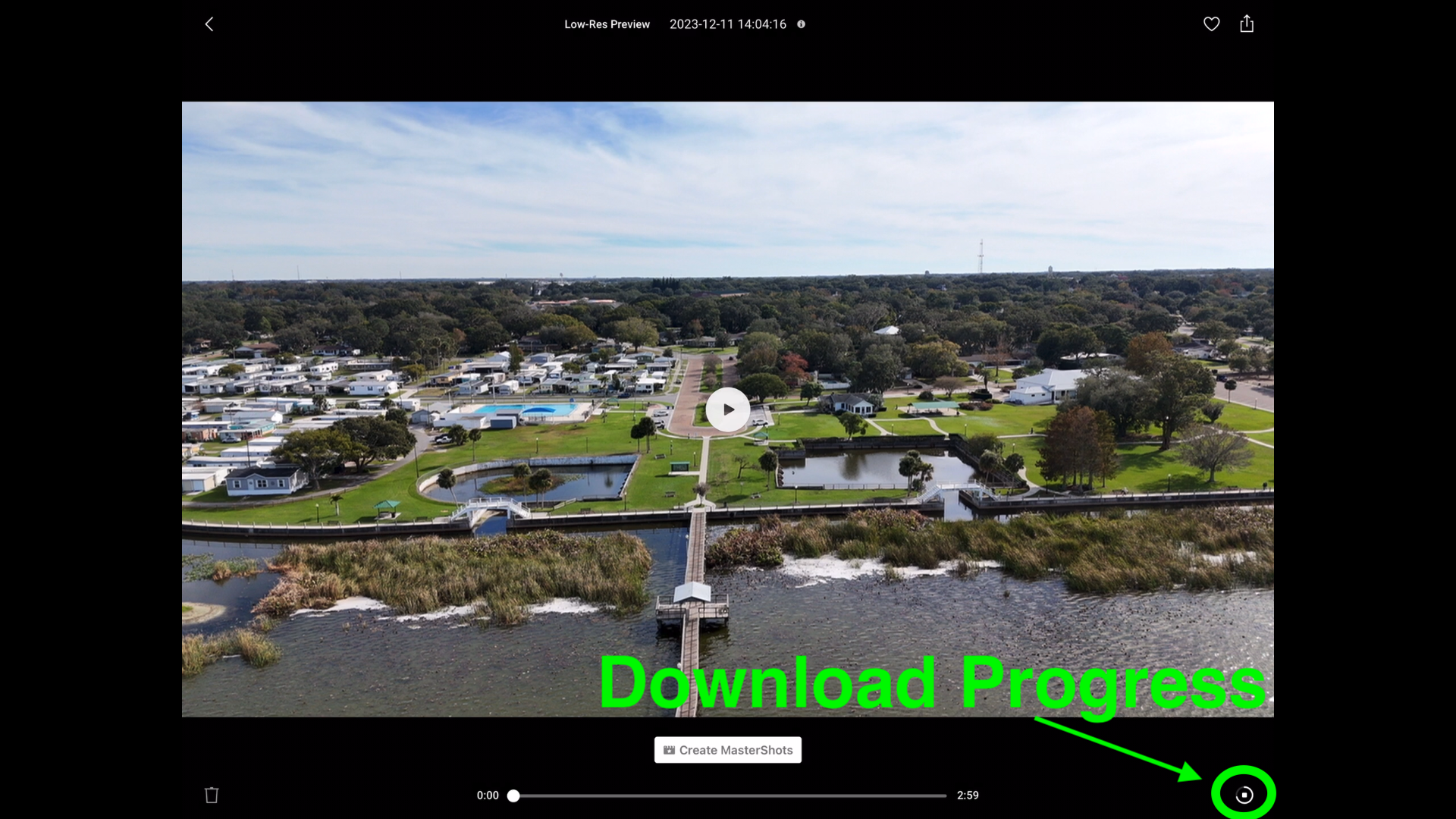
Step 9: Choose a template and export the MasterShot.

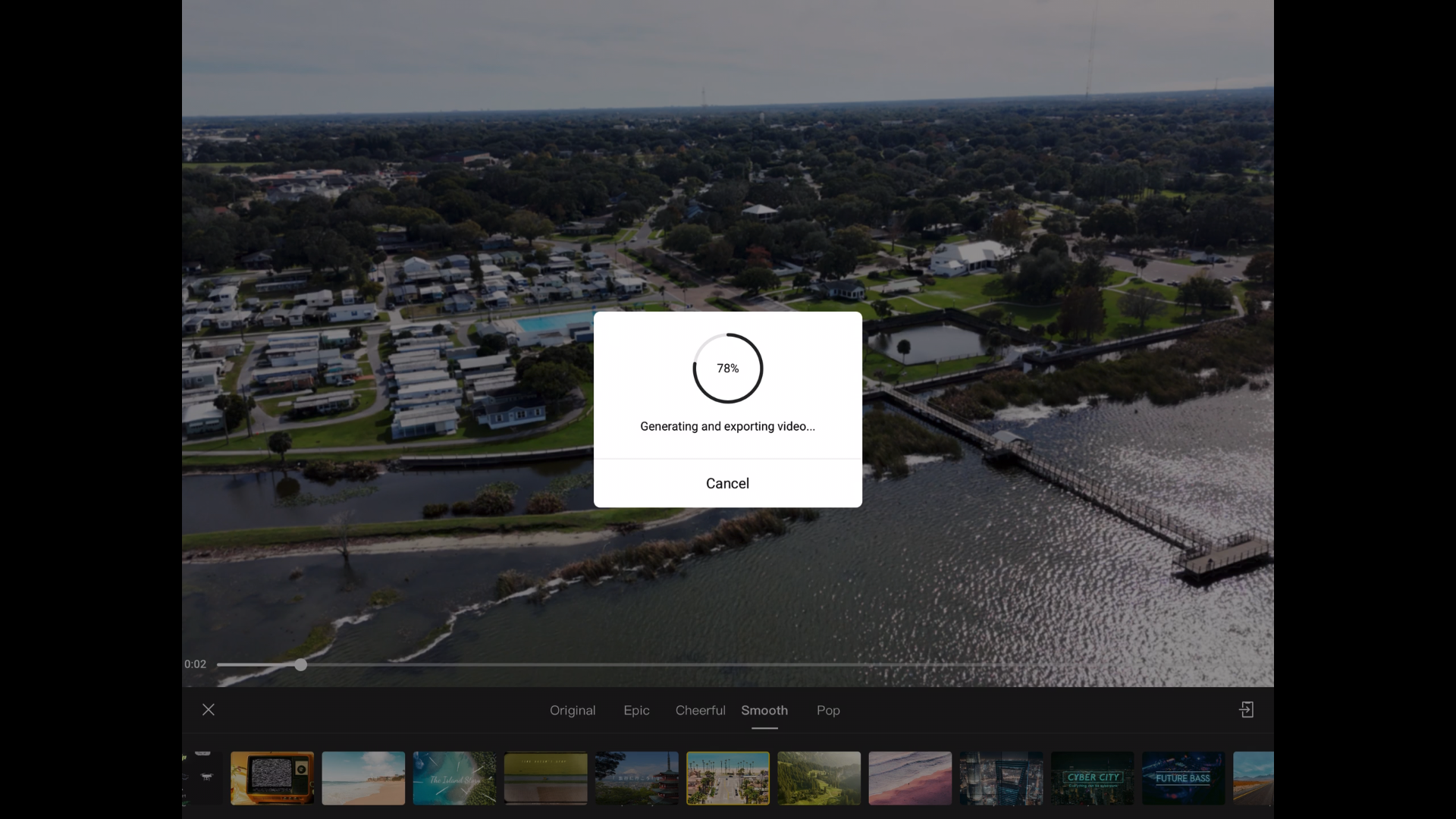
After the export has been completed, the newly created MasterShot will be ready for viewing.
» MORE: DJI Mini 4 Pro – Initial Setup (Unboxing to First Flight with Video)
Viewing Newly Created MasterShots Videos
When the MasterShots video has been created, the MasterShots video file will be saved locally to your device, whether an Apple or Android smartphone or tablet.
To view the newly created MasterShots video, you would simply open either your iOS or Android gallery app, locate the video, and play and/or share it.
The files will be easy to locate as they are fairly short, about 30 seconds or so.
[ad_2]
