
[ad_1]
As the upgrade to the ever-popular Mini 3 Pro, the DJI Mini 4 Pro takes the Mini 3 Pro’s successes and makes much-needed improvements to some of them.

One of the biggest improvements would be the brand-new obstacle avoidance system.
Moving from the tri-directional system of the Mini 3 Pro to an omnidirectional sensing system has placed the DJI Mini 4 Pro in the big leagues with the Mavic 3 series and Air 3.
This new obstacle avoidance system allows the Mini 4 Pro to be protected in all directions when flying, making it perfect for the newly enhanced Active Track, dubbed Active Track 360.
To start and use the basic functions of Active Track 360, while the Mini 4 Pro is in the air, simply trace a box around your subject using your index finger. This will activate Focus Track. A green opaque box will then appear around your tracking subject. You’ll be presented with three options. Choose Active Track and press GO.
We’ll go step by step through setting up and using Active Track 360 as well as look at various new options within the DJI Fly app to customize the entire Focus Track experience.
Active Track 360
Active Track 360 is an enhanced version of DJI’s popular “follow me” mode. Active Track is part of DJI’s default Camera View function called Focus Track.
As of the writing of this article, Active Track 360 is only available for the Mini 4 Pro.
For those new to Follow Me modes, DJI’s suite of Focus Track modes, like Active Track in this instance, allows their drones to lock on to and follow a recognized subject, such as a vehicle, boat, or person.
Once the subject has been identified, the drone will follow it a certain distance.
With the new Active Track 360, the Mini 4 Pro, using the new omnidirectional obstacle avoidance system, can track a subject from any angle around the subject, controlling the drone’s position and distance using the touch wheel interface.
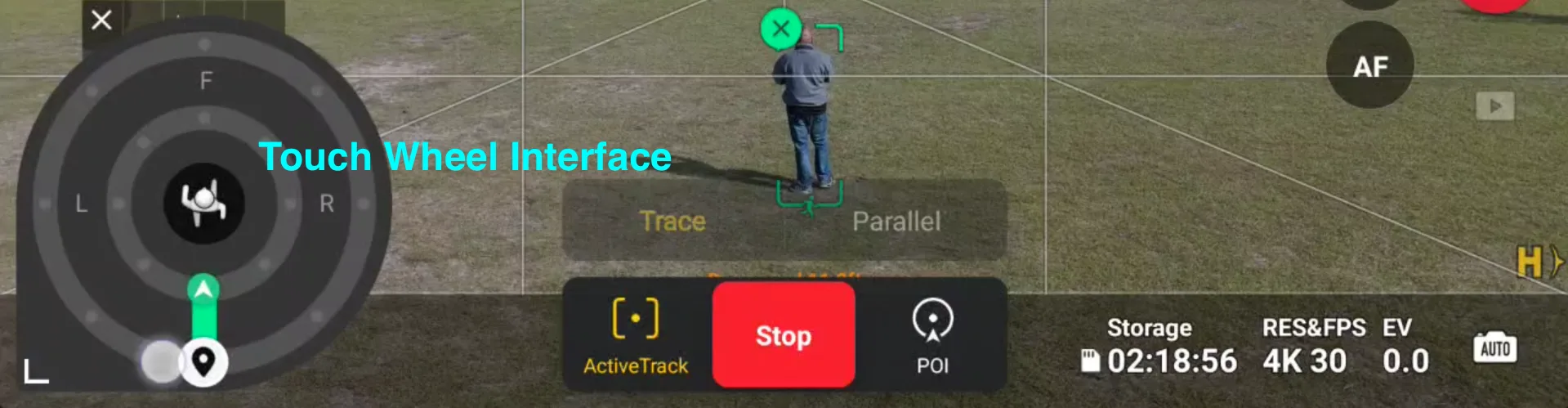
When using Active Track 360 on vehicles, there is no available distance control within the touch wheel. Only the direction of the Mini 4 Pro can be adjusted in flight.
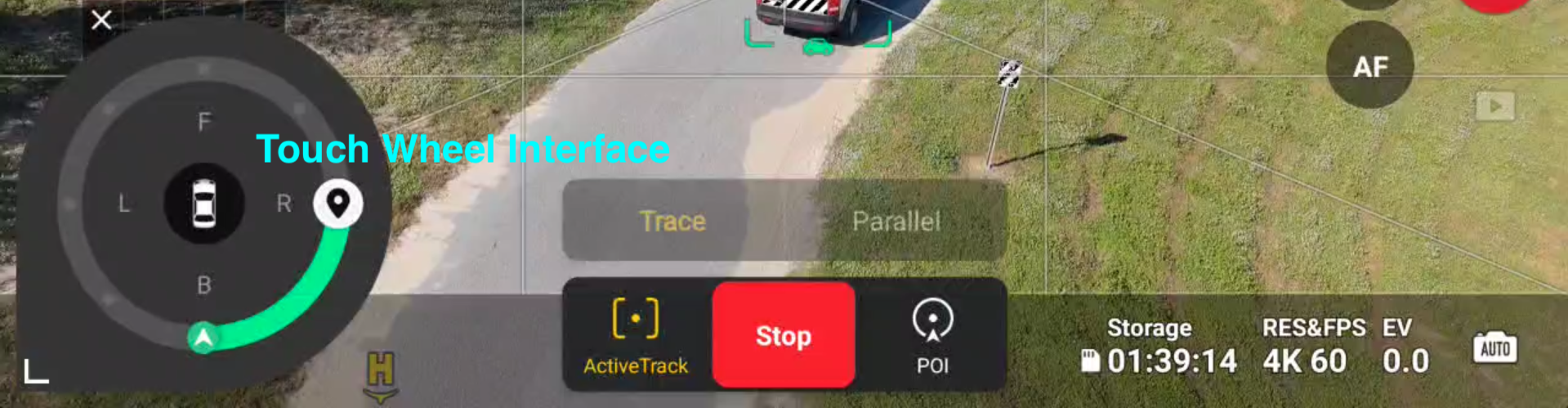
This means that by using the touch wheel, you can tell the Mini 4 Pro to perform a specified tracking pattern around the subject.
This pattern can be as simple as starting behind the subject (vehicle) and then slowly moving to the right while filming.
Or, one can perform more complex shots, moving to different positions around the subject (people), all the while changing distance while filming.
What’s also new is that, with the touch wheel interface, we now have a more accurate depiction, at a glance, of where the Mini 4 Pro is in relation to the tracked subject.
» MORE: DJI Mini 4 Pro – Initial Setup (Unboxing to First Flight with Video)
How To Use Active Track 360 On The Mini 4 Pro
Optional Step: If you want to easily target a moving person or vehicle, you must enable subject scanning first.
With subject scanning enabled, all available on-screen subjects will have a “+” over or next to them, allowing you to quickly tap the “+” and track them.
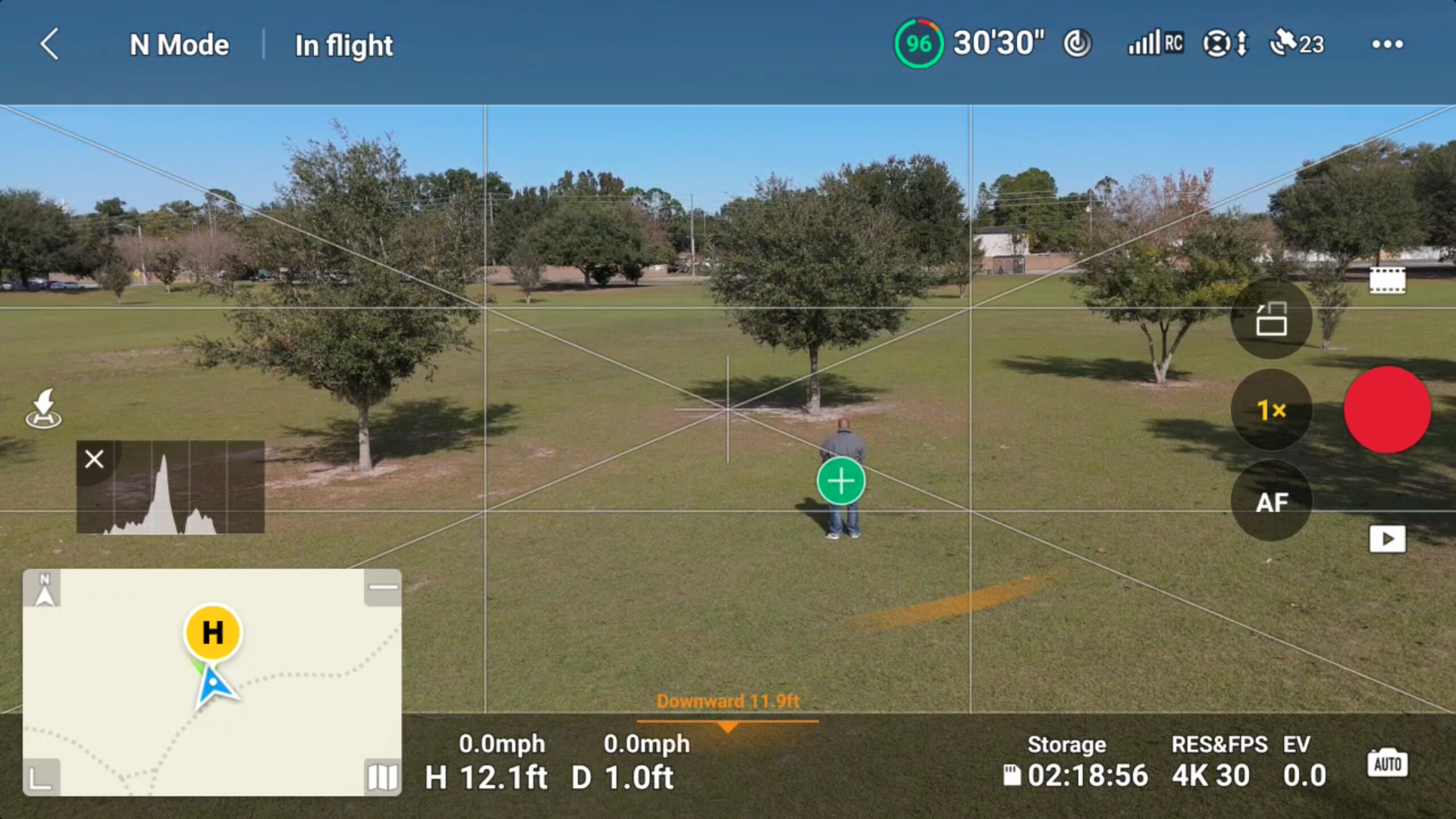
To enable subject scanning, go to the menu, and then to the Control tab. You should see the Subject Scanning option near the top. Enable Subject Scanning with the slider to the right.
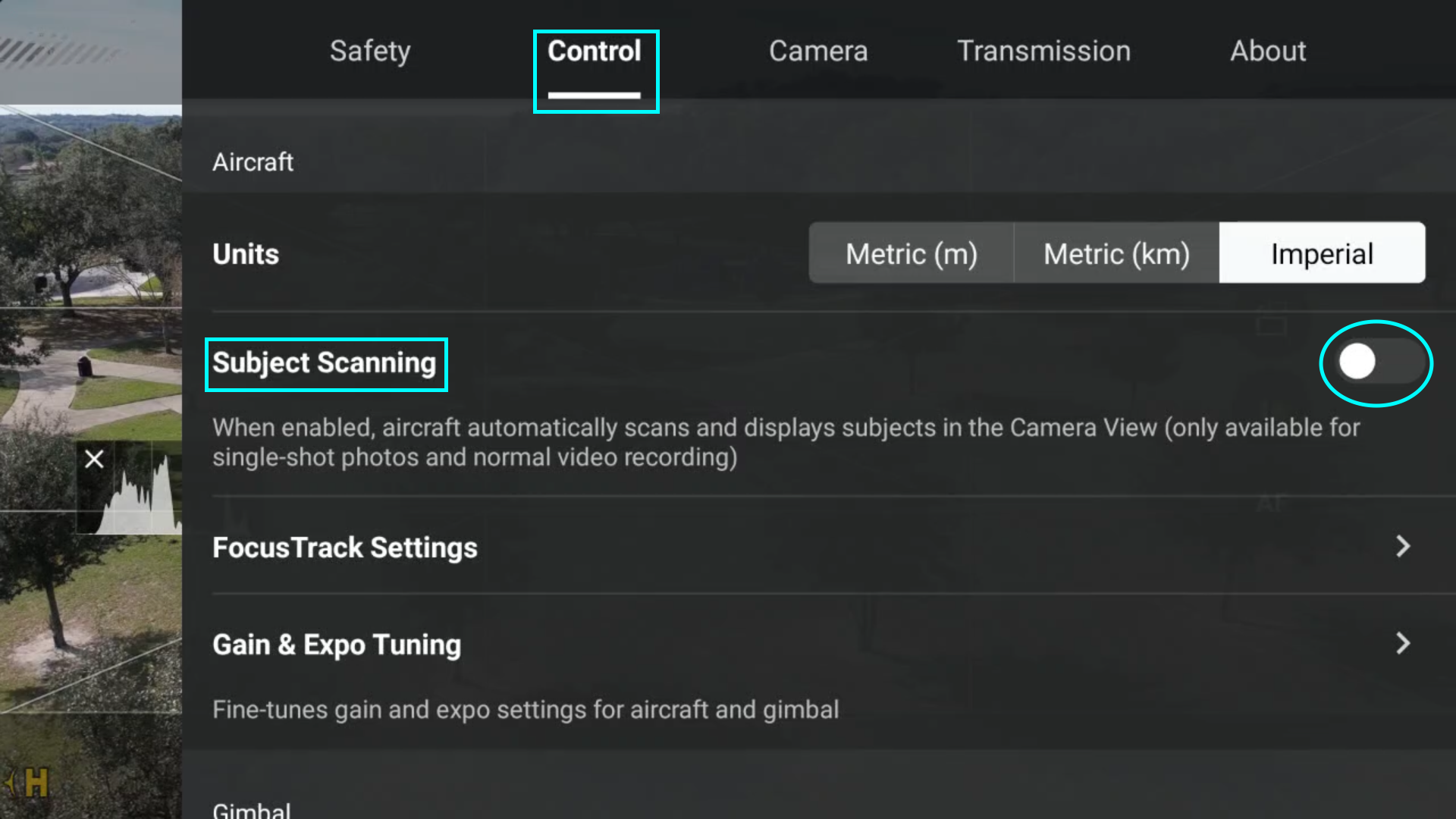
Step 1: Hover the Mini 4 Pro at a minimum height of 6.6ft from the ground. At this required height, the subject should be in a good position for tracking.
Draw a square around the person or vehicle you want to set as a target.
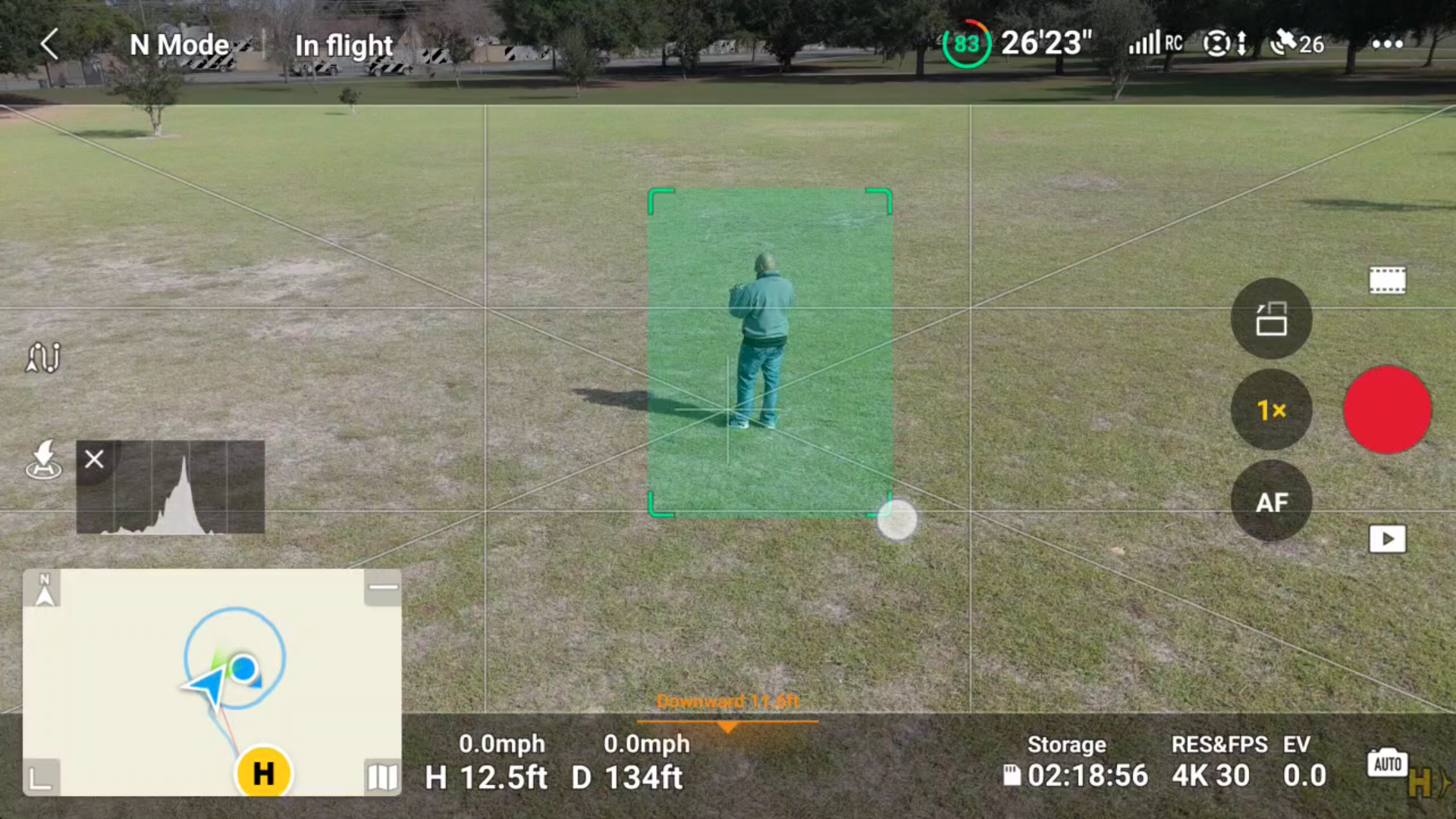
Step 2: As you select the target, three Focus Track options appear on the lower side of the screen:
- ActiveTrack
- Spotlight
- POI

The default mode will always be Spotlight. Press ActiveTrack. When the green GO button appears, Press the GO button, and the Mini 4 Pro enters ActiveTrack mode.
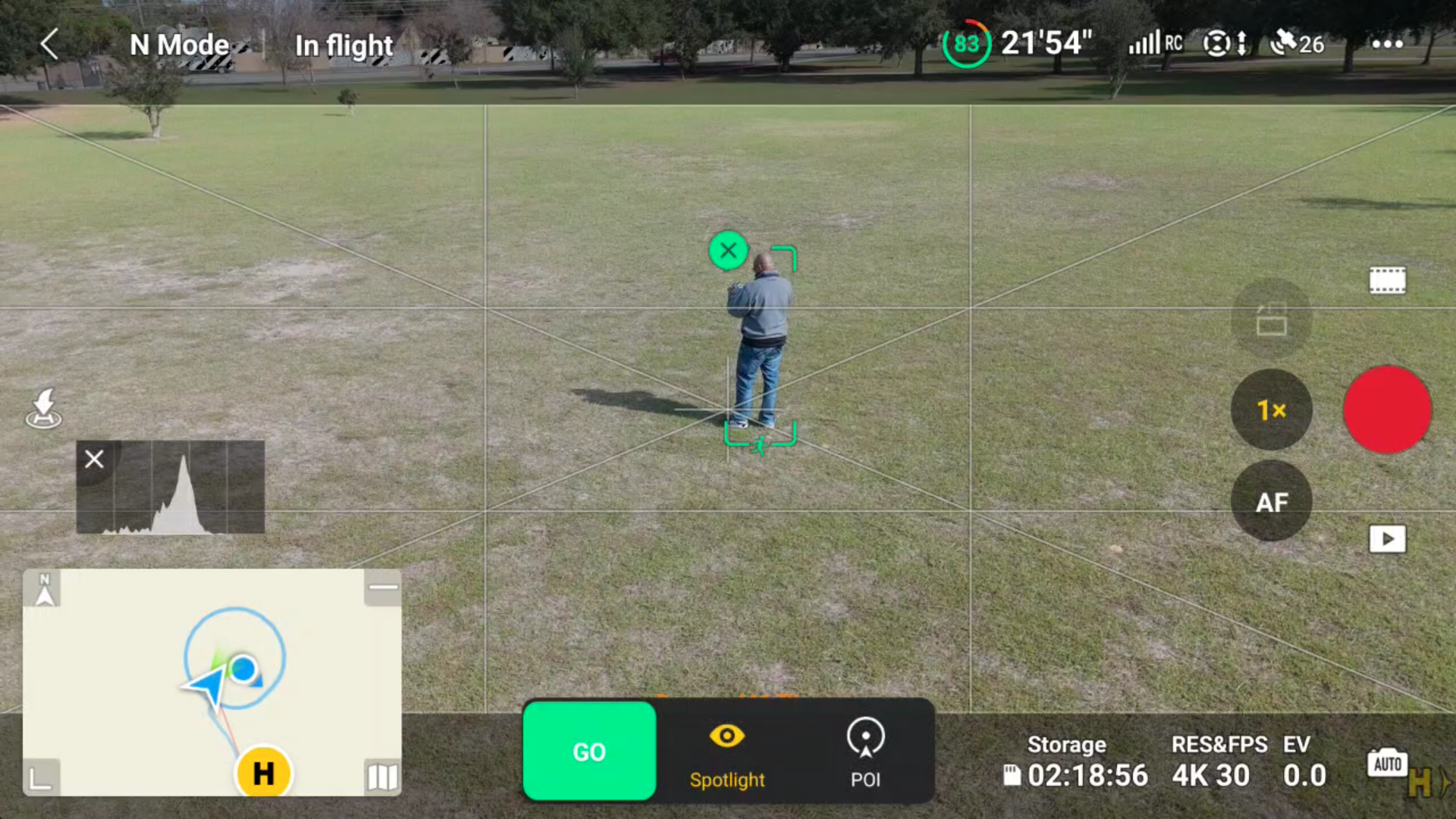
Note: Regardless of the position of the Mini 4 Pro, after the Mini 4 Pro analyzes the surroundings, it will then fly to the rear of you to start tracking. Also, remember to hit record once you activate ActiveTrack.
» MORE: DJI Mini 3 Pro – How to Use Active Track (Step-by-Step Guide)
Trace mode
Trace Mode is the default tracking mode in which the 360 function is housed.
Like with previous DJI drones, Trace Mode is the main tracking mode where the Mini 4 Pro follows the subject from behind, front, or even from the top.
With the addition of the 360-touch wheel, every possible angle imaginable can now be achieved with the swipe of a finger.
» MORE: How to Active Track with Mavic 3 (Step-by-Step Guide)
Parallel mode
When in Parallel mode the Mini 4 Pro will follow the object or person from the side.
On the Mini 3 Pro, caution needed to be used when in this mode of tracking, as it had no side sensors. Of course, this is no longer a problem for the Mini 4 Pro, with its omnidirectional obstacle avoidance system.
In all honesty, though, Parallel Mode is a bit redundant. This is because, when in Trace Mode using the control wheel, you can also specify that you’d like to track the subject from either side (parallel).
Not only can you track directly from the side, but you can also adjust the tracking to be at a slight angle while doing so. This gives an added dimension when parallel tracking.
It’d be interesting to see if DJI eventually cleans up the Active Track interface and removes the Parallel option altogether.
» MORE: How to Use ActiveTrack on the DJI Mini 3 Pro (Explained for Beginners)
Using the 360 Touch Wheel Interface
Once the subject has been locked in Active Track, the touch wheel interface appears on-screen. The type of subject you acquire (person or vehicle) determines the type of control wheel available.
Vehicle Tracking
If you are tracking a vehicle, the touch wheel will only have directional tracking options available, these being a specified distance from the vehicle.
To change the Mini 4 Pro position for tracking using the touch wheel, slide your finger from the image of the Mini 4 Pro in its current position to where you would like it to track from.
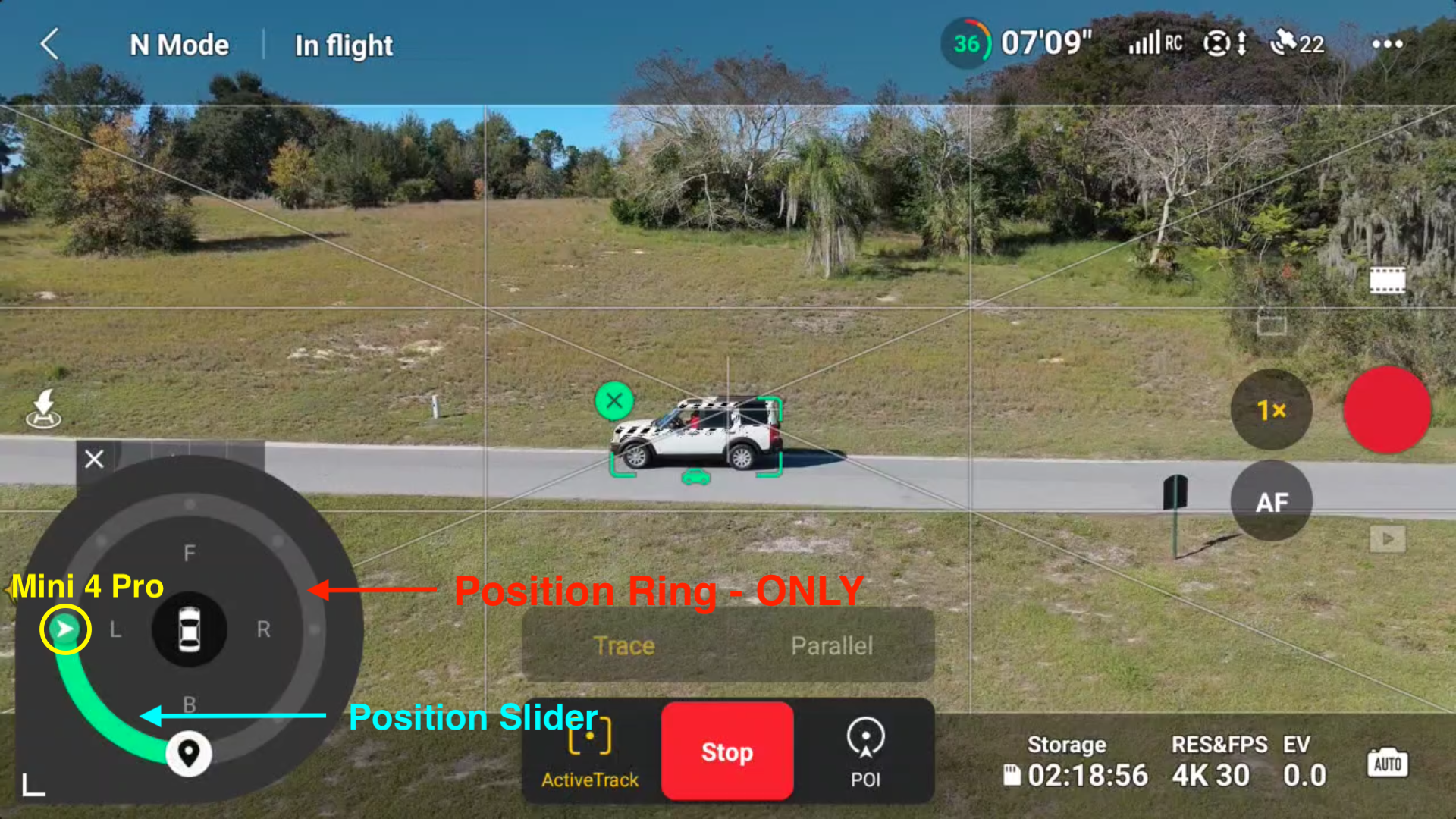
Person Tracking
If you are tracking a person, you will have the entire touch wheel available. This wheel has the Mini 4 Pro positioning as well as distance options.
To change the Mini 4 Pro position and distance for tracking using the touch wheel, slide your finger from the image of the Mini 4 Pro in its current position to where you would like it to track from and the desired distance.

» MORE: DJI Air 2S Intelligent Flight Modes (Step-By-Step Guide)
Additional Tracking Modes
As mentioned earlier, in addition to Active Track, two additional modes enable you to get creative video:
- Spotlight
- POI (Point of Interest)
Spotlight
Allows you to select a subject (person, vehicle, watercraft) or object (i.e., house – real estate shoots). The Mini 4 Pro will then attempt to keep that subject in the middle of the frame while you proceed to fly.
This enables you to focus solely on flying, as you ensure the height, distance, and direction are correct. The Mini 4 Pro will handle the yaw, camera, and gimbal tilt.
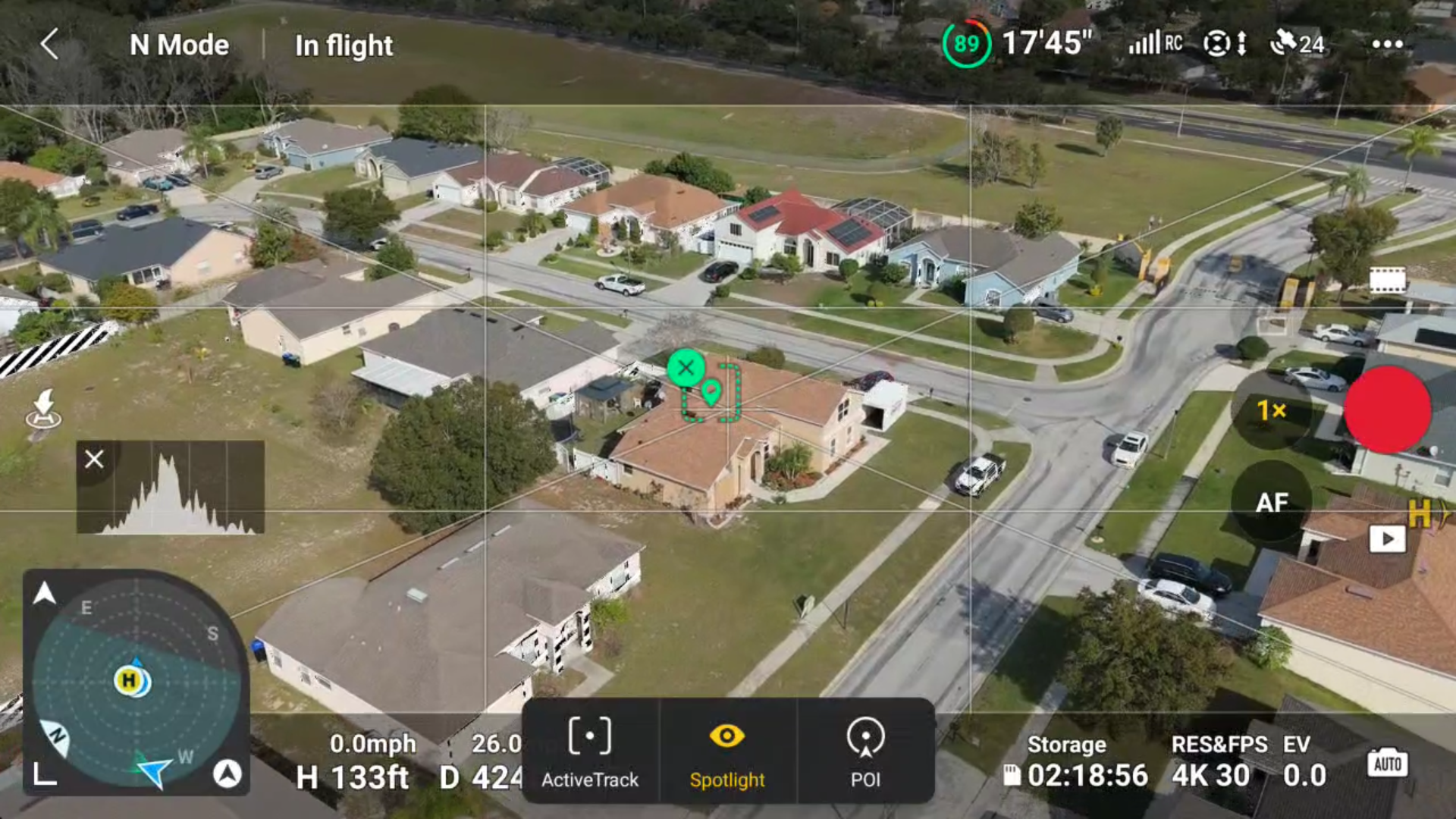
POI (Point of Interest)
When in Point of Interest mode, after selecting your tracking subject, the Mini 4 Pro will circle it, keeping the subject in the center of the frame.
POI is basically an automated orbit of something you’d like to showcase.
What is nice about this mode is that once your point is chosen, you can specify the speed and direction using the onscreen slider.
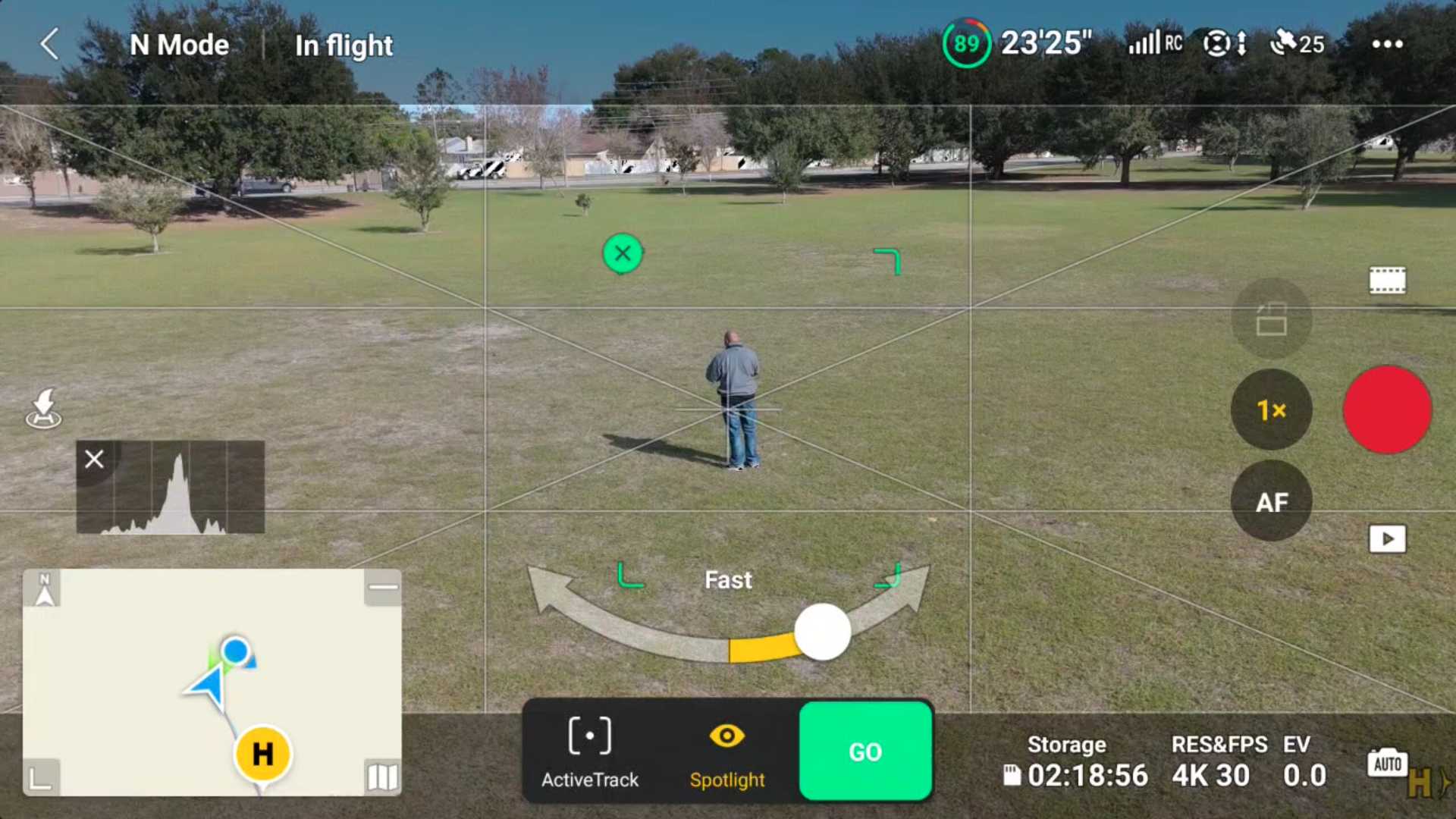
» MORE: Does DJI Air 2S Have Follow Me? (Explained)
Focus Track Options/Settings
With the new Active Track 360 comes a host of new Focus Track settings that can be adjusted to customize the tracking experience to your liking.
To access the Focus Track settings, go into the menu under the Control tab. Select Focus Track Settings.
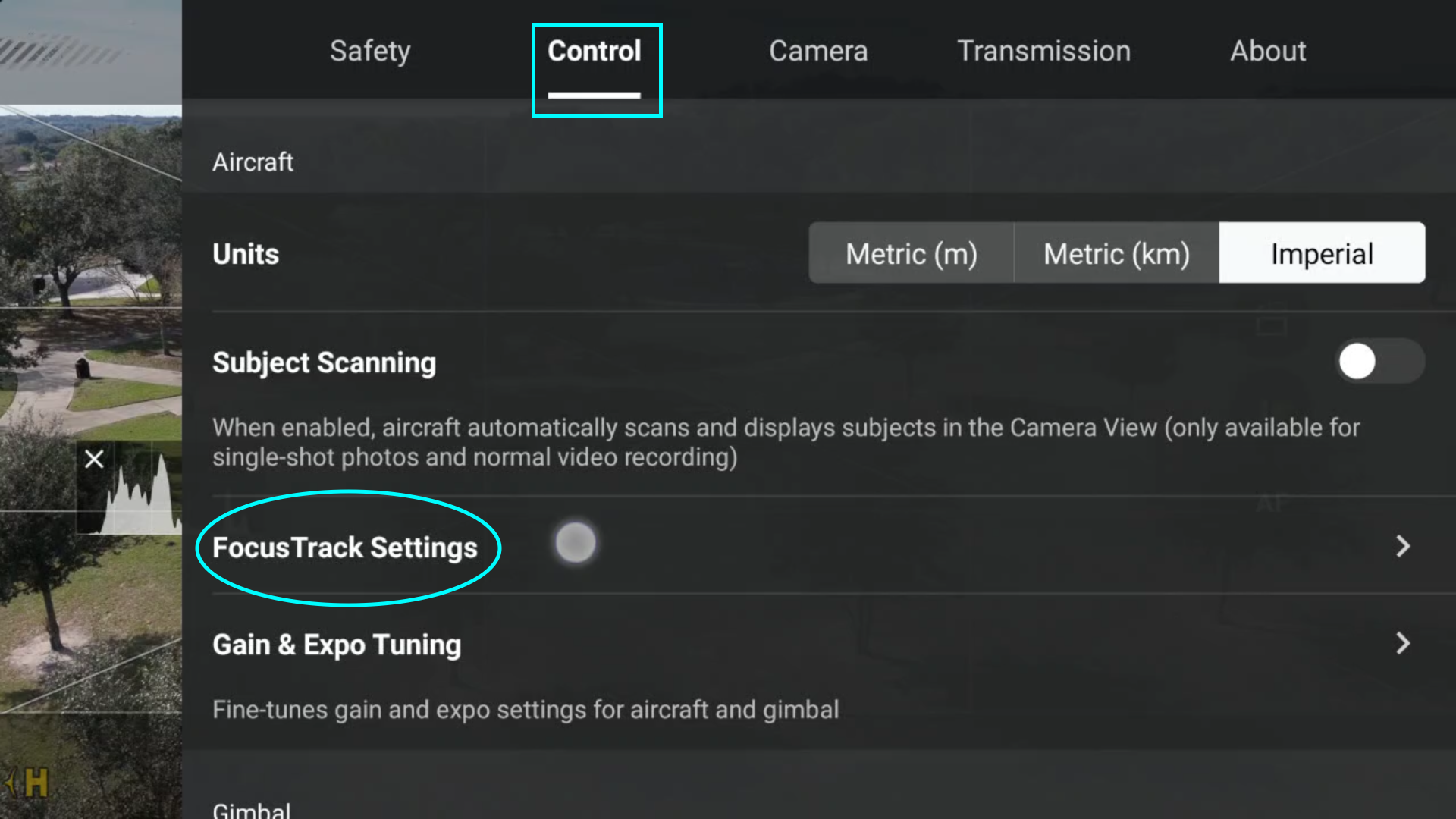
Once in the Focus Track settings, you’ll be able to adjust the following areas for either subject type: Person or Vehicle.
- Outer Radius (Person and Vehicle) – Using the slider, set the max distance of the Mini 4 Pro from the subject
- Inner Radius (Person) – Using the slider, set the max distance of the Mini 4 Pro from the subject
- Inner Height – A smaller value represents a lower height of the Mini 4 Pro above the subject
- Outer Height – A higher value represents a greater height of the Mini 4 Pro above the subject
- Camera Motion (Normal or Fast) – Normal will cause the Mini 4 Pro to bypass obstacles with a smoother motion. Fast will cause the Mini 4 Pro to bypass objects more aggressively, causing the camera to jerk some
- Near Ground Flight – When enabled, the Mini 4 Pro can descend lower than the 6 feet needed for focus track operations. This option also increases the chances of near-ground collisions and should be used cautiously.
» MORE: What’s the Difference Between DJI Mavic 3, Classic, Pro & Cine? (Answered)
[ad_2]
