
[ad_1]
The DJI Air 3 continues to be a top seller for DJI in 2023. With its dual-camera system and upgraded specs, it is an all-around drone many enjoy using, from beginners to enthusiasts, to content creators.

The dual-camera system wouldn’t be that big of a draw if you couldn’t capture footage and images of everything around you during flight. Likewise, advanced specs and the newest flight technology would be useless without flight software.
This is where the DJI Fly app comes into play.
The flight and management app the DJI Air 3 uses is the DJI Fly app.
The DJI Fly app is essential for flight control and capturing photos and videos.
In this article, we will discuss:
- What the DJI Fly app does
- Downloading the DJI Fly app
- Initial steps to get started with the app (profile login)
- An overview of the camera view screen, and
- A high-level look at the various settings tabs
The DJI Fly App Overview
DJI Fly is free flight software developed by DJI to control the drones compatible with it. The DJI Fly app comes in separate versions for iOS (Apple) and Android smartphones and electronic devices.
With this flight software, the app’s main functions enable you to:
Outside of just flight and camera control, the DJI Fly app is useful for activating your Air 3, signing up for DJI Care, accessing flight records, updating firmware versions for the Air 3 and applicable controllers, and much more.
» MORE: DJI Fly App (Everything You Need to Know)
Downloading the DJI Fly App
For the Air 3, DJI makes both an all-in-one integrated screen remote controller (DJI RC 2) and a remote controller requiring a smart device (DJI RC-N2).
Depending on which controller you have, you may need to download the DJI Fly app on your smart device to control the DJI Air 3.
DJI Fly is already installed on the all-in-one DJI RC 2 remote controller. You will not need to install anything on this remote controller.
However, for the DJI RC-N2 remote controller, the DJI Fly app is needed and available for the following compatible mobile operating systems:
iOS (Apple) versions 11.0 or above
Android versions 7.0 or above
What is nice about the DJI Fly app is that it is not only compatible with smartphones, it also works with various Apple and Android tablets. For those needing a larger screen for flight, this is quite convenient.
Using the link below, if you are on a home computer, you can scan the dual iOS and Android QR code with your phone or smart device to download the DJI Fly App.
Alternatively, if you open the link on your smart device, you can simply tap the version you need to download and install it.
» MORE: DJI Air 3 Review – Is This the Drone for You?
Additionally, there is a scannable QR Code on the side of the box the Air 3 comes in, which will bring you to the applicable iOS or Android download.

Logging into the DJI Fly App
Assuming you have already created a DJI account, to begin using the DJI Fly app with your Air 3, you will need to be logged into your DJI Profile.
For this step, you will not have to have your Air 3 on, however, you will need to be connected to the internet, whether through phone data or WiFi.
To log in to your DJI Profile:
Step 1: At the main screen, select Profile at the bottom of the screen.
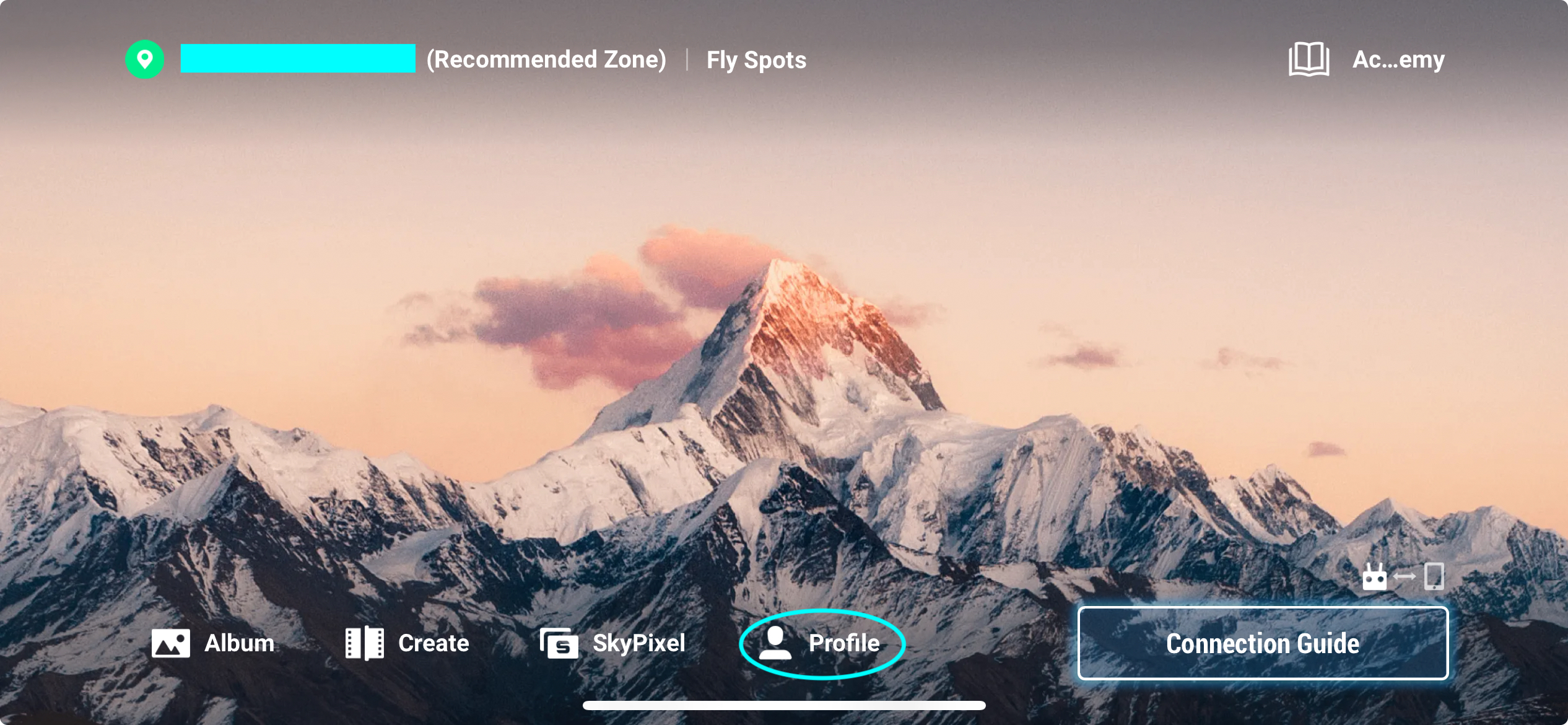
Step 2: Tap on Log In.
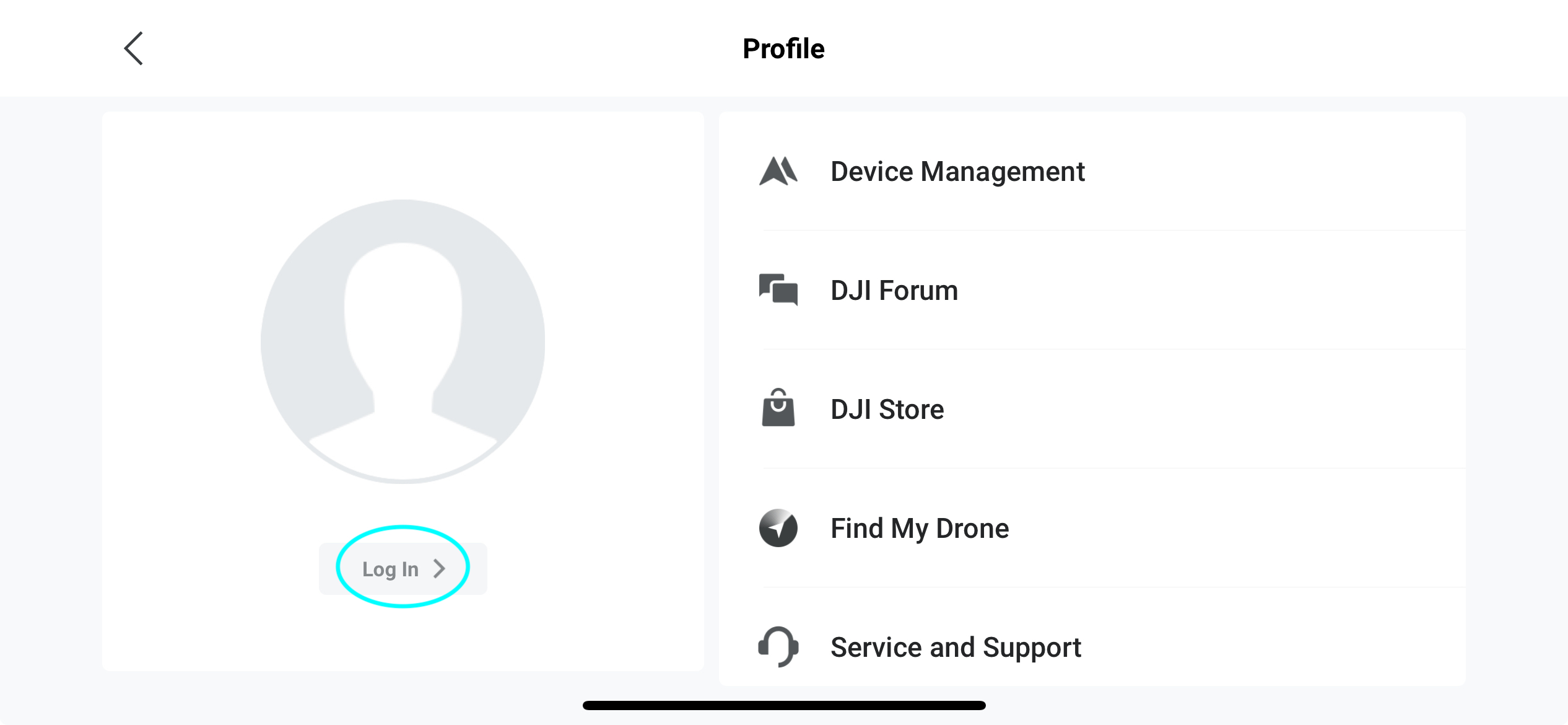
Step 3: Enter either your Email address or Phone Number, and Password. You will then be logged in.
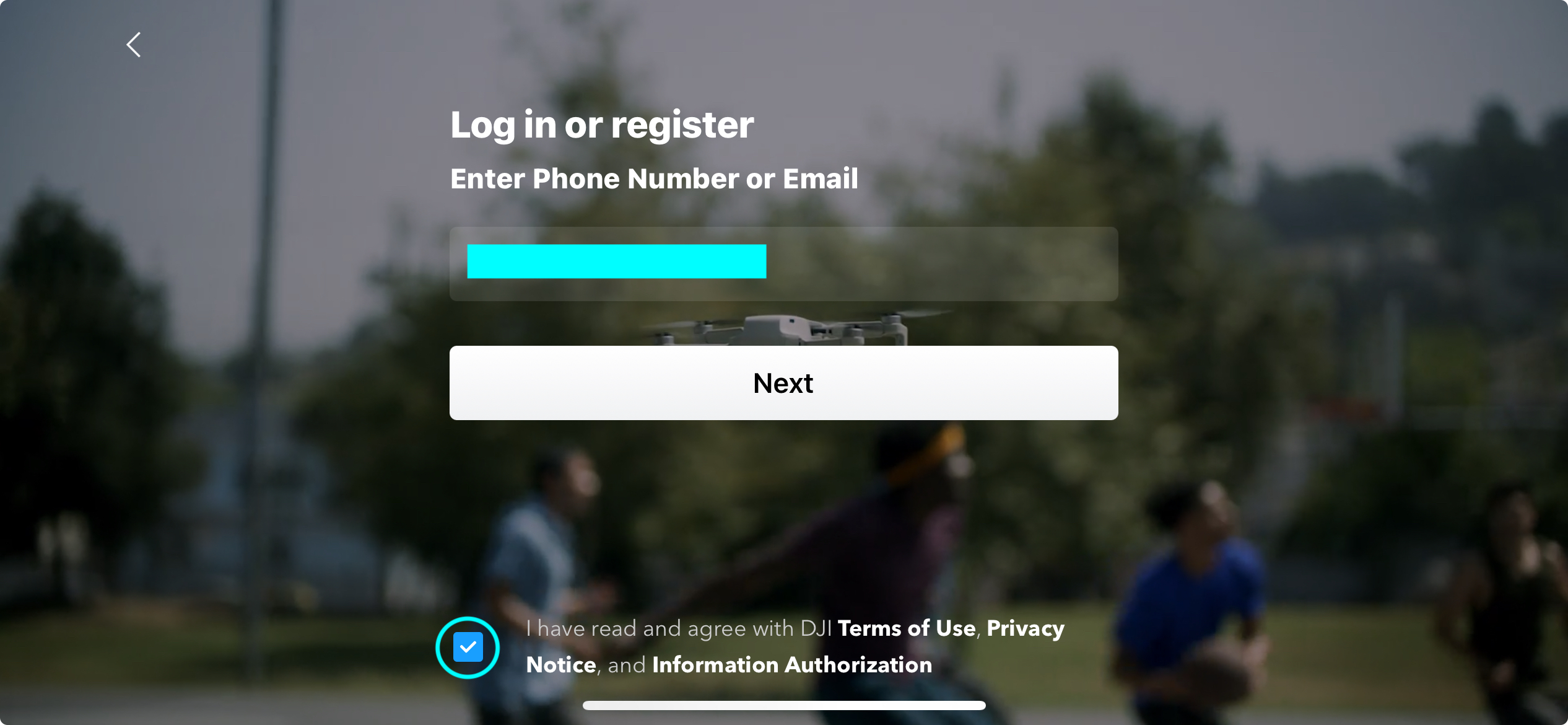
Once logged into your Profile, you will have access to:
- Device Management. Allows you to bind and unbind drones and devices, as well as validate DJI Care Flyaway coverage
- DJI Forum. Covers a wide range of devices in the DJI Community
- DJI Store. Online area to purchase DJI equipment and services
- Find My Drone. Helps locate a missing or lost drone.
- Service and Support
» MORE: DJI Fly App for Mini 2 (Read This Before Downloading)
Getting familiar with the Fly App Camera View
After the DJI Profile has been logged in, the Air 3 has been turned on and the DJI Fly app has been launched, you will be brought into the Air 3’s camera view.
Camera View is the main screen used when controlling the DJI Air 3 and houses all of the pertinent information for flight and camera control.
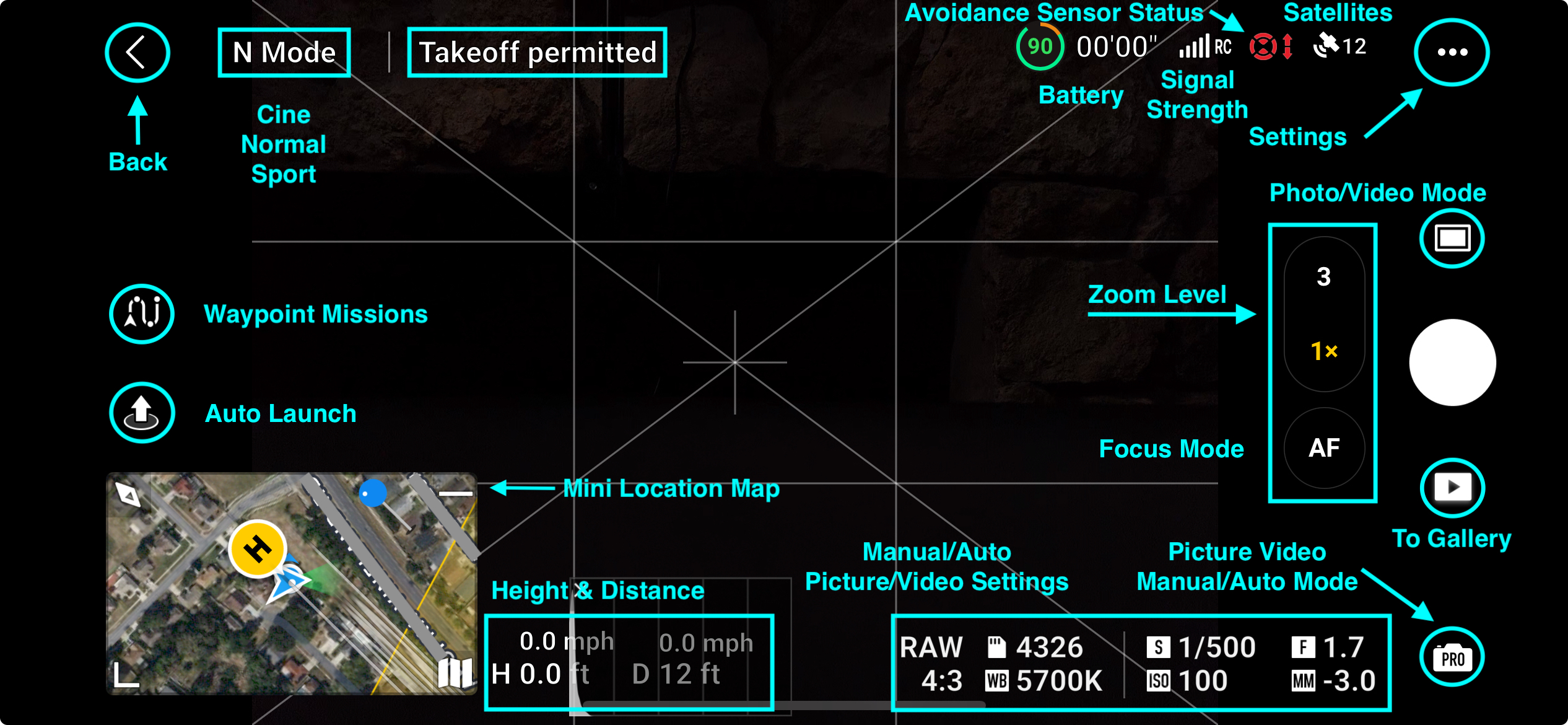
This article will not be going through every single button and tab, providing extremely detailed information. Instead, the basics of each area will be looked at.
The Camera View screen has the following information (from upper-left clockwise):
- Back – brings you to the Air 3 main screen allowing you to access your Profile, Albums, and update Firmware.
- N Mode – this area displays your current flight mode, as selected on your remote controller: (C) Cine, (N) Normal, and (S) Sport.
- Takeoff Message area – displays when it is safe for takeoff, or if there is a GPS signal.
- Battery – displays battery percentage and estimated battery life. If pressed, this will give more detailed information.
- RC Signal Strength – displays whether Strong or Weak.
- Avoidance Sensor Status – displays whether the obstacle avoidance sensors are on or off.
- Satellites Locked – displays how many satellites are locked. 6 satellites locked is the minimum amount locked for DJI drones to acquire a GPS signal.
- Settings Tab – houses all of the settings for the Air 3 (more on this later).
- Photo/Video mode – allows the choosing of either mode and their respective shooting modes.
- Zoom Level – manually change between 1x and 3x zoom.
- Focus Mode – change between AF (autofocus) and manual focus modes.
- Gallery – opens the gallery of current and previously taken photos and videos, either on the Air 3’s internal storage or SD card. Allows this content to be shared.
- Picture/Video Mode – allows you to change from shooting photos and videos either in Auto or Manual (Pro) mode.
- Current Picture and Video Settings – displays the current settings for photos and videos. Includes: White Balance, Photo Format, Image Ratio, ISO, Shutter Speed, Aperture, and Video Resolution.
- Height and Distance – display how high and far the drone is from the remote controller. Also displays how fast the Air 3 is ascending and descending.
- Mini Location Map – displays the Air 3 in relation to you (home point). Can be switched to show a radar view. If pressed, will maximize the location map to fill the entire screen.
- Auto Launch and Return to Home Button – when pressed while the Air 3 is on the ground, the Air 3 will rise into the air a few feet, ready for stick input. When pressed while the Air 3 is away from you, it will return and land.
- Waypoint Missions – pressing this will bring you to the waypoint mission screen where waypoints can be added and saved for autonomous flight.
» MORE: How to Transfer Videos from DJI Fly App to Computer (Step-by-Step Guide)
DJI Fly App Settings Tabs
If you noticed on the Camera View screen, there are three dots in the upper right-hand corner of the screen. This is the Settings button.
Pressing that brings you into the Settings Tab, where all of the functions of the drone can be accessed and modified.
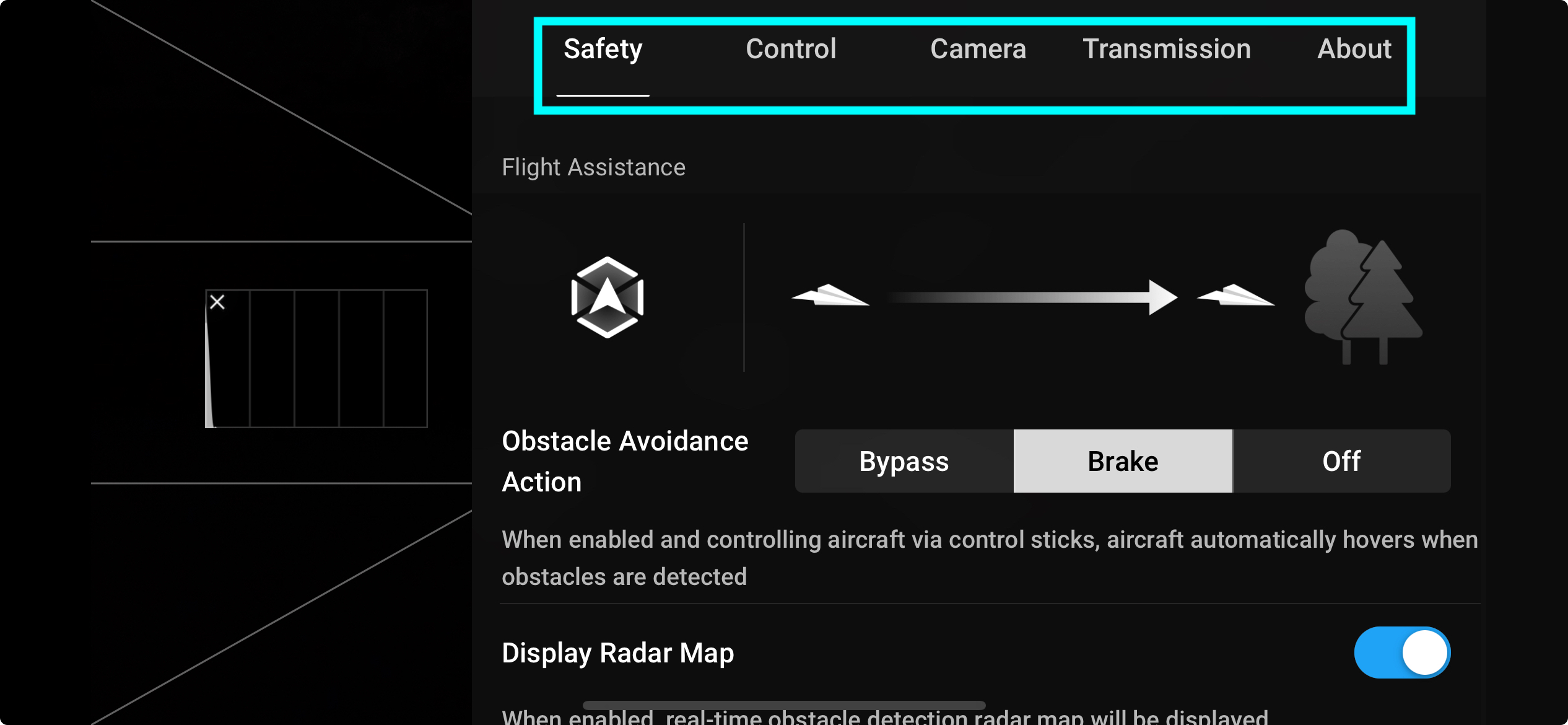
Safety Tab
The safety tab is responsible for all things safety regarding the Air 3. We’ll look at a few of the top safety items that should immediately be set prior to the first flight.
Of course, all of the safety options within this tab should be carefully examined and set.
Flight Assistance enables you to turn on the omnidirectional obstacle avoidance system which helps keep the Air 3 from bumping into detectable objects, such as trees, walls, and people, to name a few. This is especially useful for those new to flying drones.
The Flight Protection area allows you to define how high and far the Air 3 will fly.
If flying in the United States, or a country with similar flight restrictions, drones need to be under 400 feet and must stay within visual line of sight. These types of parameters can be set here.
Another very important safety setting would be Auto RTH (Return to Home) Altitude. Setting the proper height here ensures that Air 3 will get home safely.
It is advised to set the RTH height 30 or 40 feet higher than the highest obstacle in the vicinity.
In addition to these settings, there are various others that will assist in regular safe flights.
» MORE: How Accurate Is “Find My Drone” in the DJI Fly App?
Control Tab
The control tab is responsible for the settings used to control the Air 3. Here you are also able to set how units are displayed on the Camera View screen (Metric m/km and Imperial).
One of the more customizable control settings that many drone pilots appreciate is the Gain and EXP tuning.
Within this area, the following can be adjusted for each flight mode, whether Cine, Normal, or Sport:
- Max Horizontal Speed
- Max Ascent Speed
- Max Descent Speed
- Max Angular Velocity
- Yaw Smoothness
- Brake Sensitivity
- Expo – controls the Pitch/Roll, Yaw, and Up/Down stick output
- Max Gimbal Control Speed
- Gimbal Tilt Smoothness
Another very important control option is the ability to choose the Stick Mode you would like to fly the Air 3 with. There are three different modes, swapping what each stick input function does with another.
There is also a fully customizable Custom mode where you can specifically define what each stick input does, based on your preferences.
» MORE: DJI Fly App for Mavic 3 (30 Tips & Step-by-Step Guides)
Camera Tab
The camera tab allows you to fine-tune every single aspect of the camera’s function, whether this be for photos or videos.
Depending on which shooting mode you are in prior to going into the Camera Settings Tab will determine what set of options you can choose.
When in photo mode, you are able to make adjustments to the following options:
- Format
- Aspect Ratio
- Resolution
- White balance
- Storage Location
When in video mode, you are able to change or define the following options:
- Format
- Color profile
- Coding Format
- White balance
- Style
Again, these are but a few of the options that are located in the Camera Tab. We encourage you to dig through the settings to find all of the options that work best for you.
Additionally, to fine-tune the picture and video options more, you can do so from within the Picture and Video settings on the Camera View screen.
» MORE: DJI Fly App – How to Master Shooting in Manual Mode
Transmission Tab
The transmission tab houses a feature that is considered very important for Content Creators. This is the Live Streaming Platforms section.
Live Streaming Platforms, using the RTMP protocol, enable you to broadcast video from the Air 3 live to a social platform, such as YouTube.
The Transmission tab also houses information such as frequency, the current Channel Mode, and Downlink Bandwidth.
» MORE: DJI Fly App Compatible Devices (& Troubleshooting)
About Tab
The About tab houses all of the information pertaining to the Air 3, Remote Controller, and Batteries, such as:
- Air 3 Name
- WiFi Name
- Model
- Aircraft Firmware (also allows you to check for new firmware updates)
- RC Firmware
The DJI RC 2 version of the DJI Fly app has additional information:
- Fly Safe Data
- Battery Serial Number
- Aircraft Serial Number
- Flight Controller Serial Number
- Remote Controller Serial Number
- Camera Serial Number
Some of the information located within the About Tab may prove to be either required or beneficial for various things such as warranty work or even registering the Air 3 in the United States.
» MORE: DJI Fly App for Android (Read This Before Downloading)
3rd Party Apps and the Air 3
A question some might have is: Can 3rd Party Flight Control Apps be used with the Air 3?
As of the writing of this article, the answer to this would sadly be no.
The reason third-party flight control apps like Litchi, Dronlink, and Maven don’t currently work with the DJI Air 3 is because DJI has not released the Software Development Kit (SDK) for the Air 3.
Without the SDK, 3rd party developers do not have the programming tools necessary to build support for the Air 3 into their apps and software.
Time will tell if the SDK for the DJI Air 3 is released.
DJI, in the past, has been pretty good with eventually releasing the kits for their most popular drones, so perhaps this will also be the case for the Air 3.
» MORE: DJI GO 4 vs. Litchi vs. Autopilot: Which App is Best?
[ad_2]
