
[ad_1]
The DJI Air 3, one of DJI’s newer drones, has often been referred to as one of the best all-around drones released in 2023 for beginners and enthusiasts alike.

Let’s look at this drone’s photography and videography best settings to bring out the Air 3’s highest-quality imagery.
In this article, we will be going over photo and video-related definitions, tips, and the best settings for ISO, Frame Rate, Shutter Speed, White Balance, and Color Profile settings for the DJI Air 3.
Best Video Settings at a Glance
When it comes to “Best” for any subject, it can all be very subjective.
In light of this, our “Best” video settings are simply settings that we recommend or suggest for getting the most out of the Air 3 camera.
Feel free to test and play around with various video settings to get the best setup for your style of video shooting.
- ISO 100
- 24/30 FPS
- 1/50 or 1/60 Shutter Speed
- Manual White Balance
- D-Log M (10-bit color), H.265
- MP4 video format
- 4k Resolution
» MORE: DJI Air 3 Review – Is This the Drone for You?
Pro Mode (Photos and Videos)
Just like a DSLR or Mirrorless camera, the Air 3 has various settings that can be manually changed to your liking to achieve the best and most professional photos and cinematic video footage.
To achieve the best photo and video settings on the Air 3, it will be essential to get out of Auto/Automatic settings and into DJI’s Manual camera settings, referred to as Pro mode.
To get to Pro mode when shooting video:
Step 1: While in video mode, tap the camera icon on the bottom right of the DJI Fly app live view screen.
Step 2: If the video settings are currently set to Auto, tapping the camera icon will then change the mode to Pro.
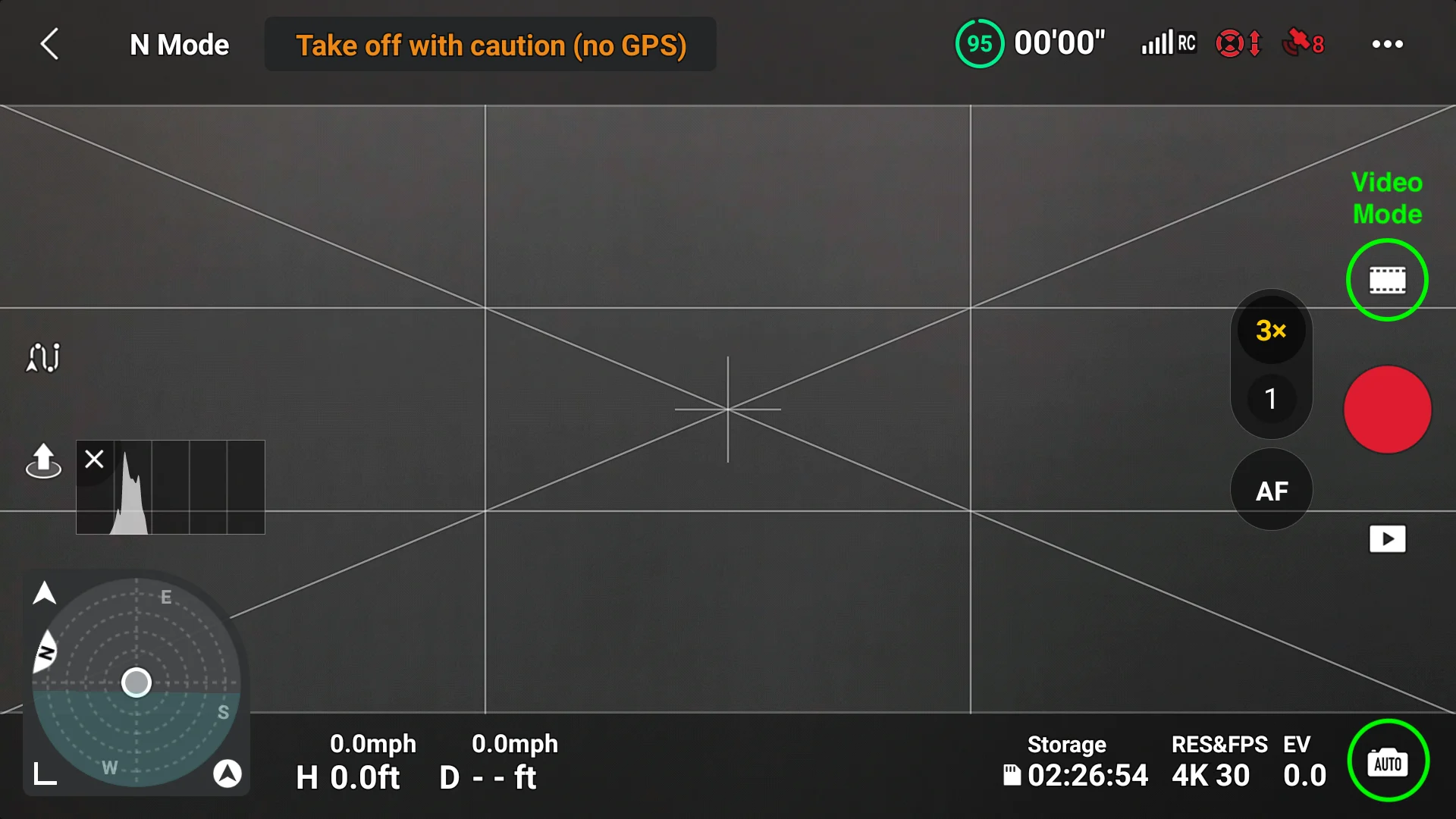

» MORE: DJI Air 3 Beginners Guide (Step-by-Step Guide)
To get to Pro mode when taking photos:
Step 1: While in photo mode, tap the camera icon on the bottom right of the DJI Fly app live view screen.
Step 2: If the photo settings are currently set to Auto, tapping the camera icon will then change the mode to Pro.
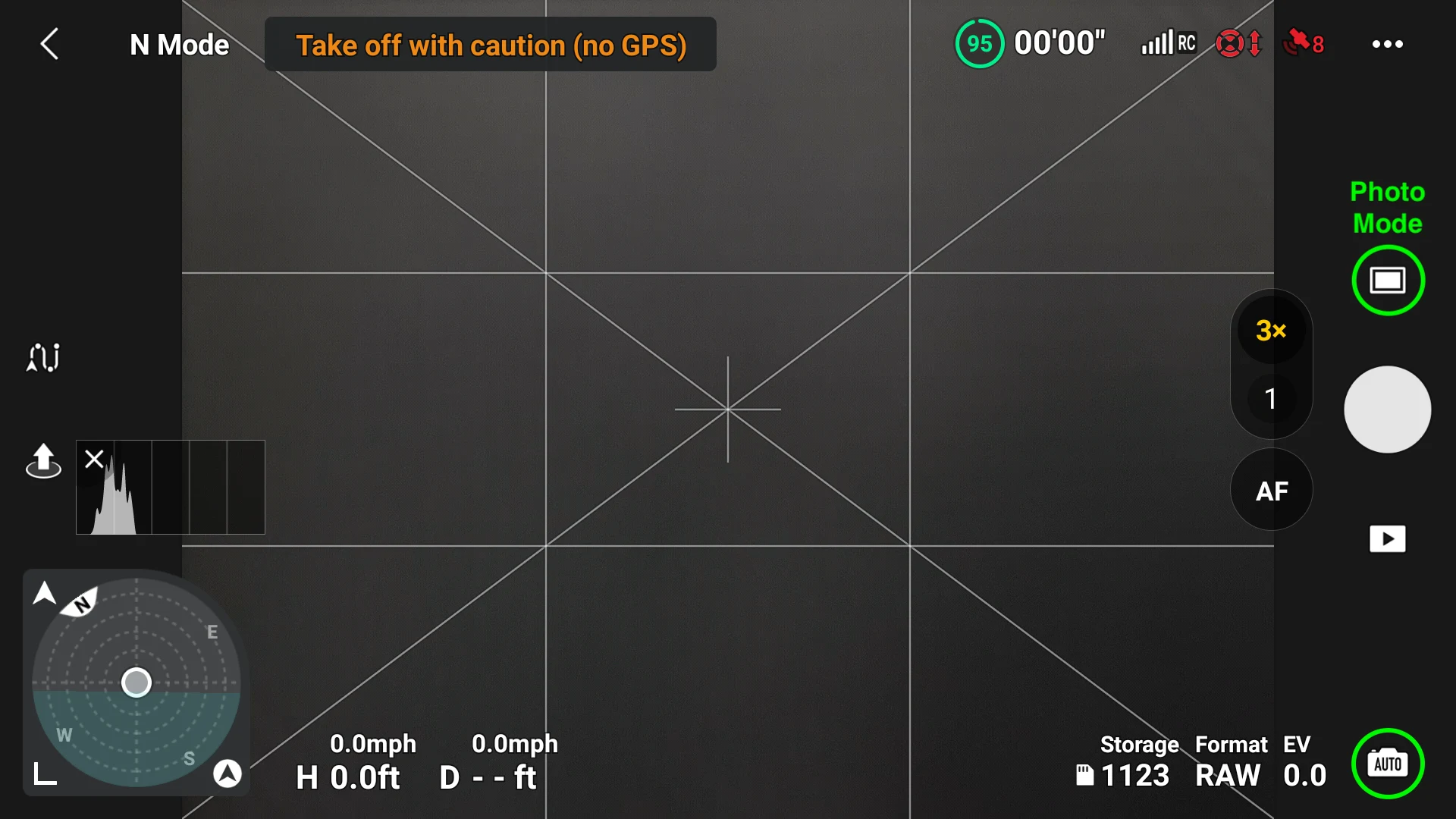
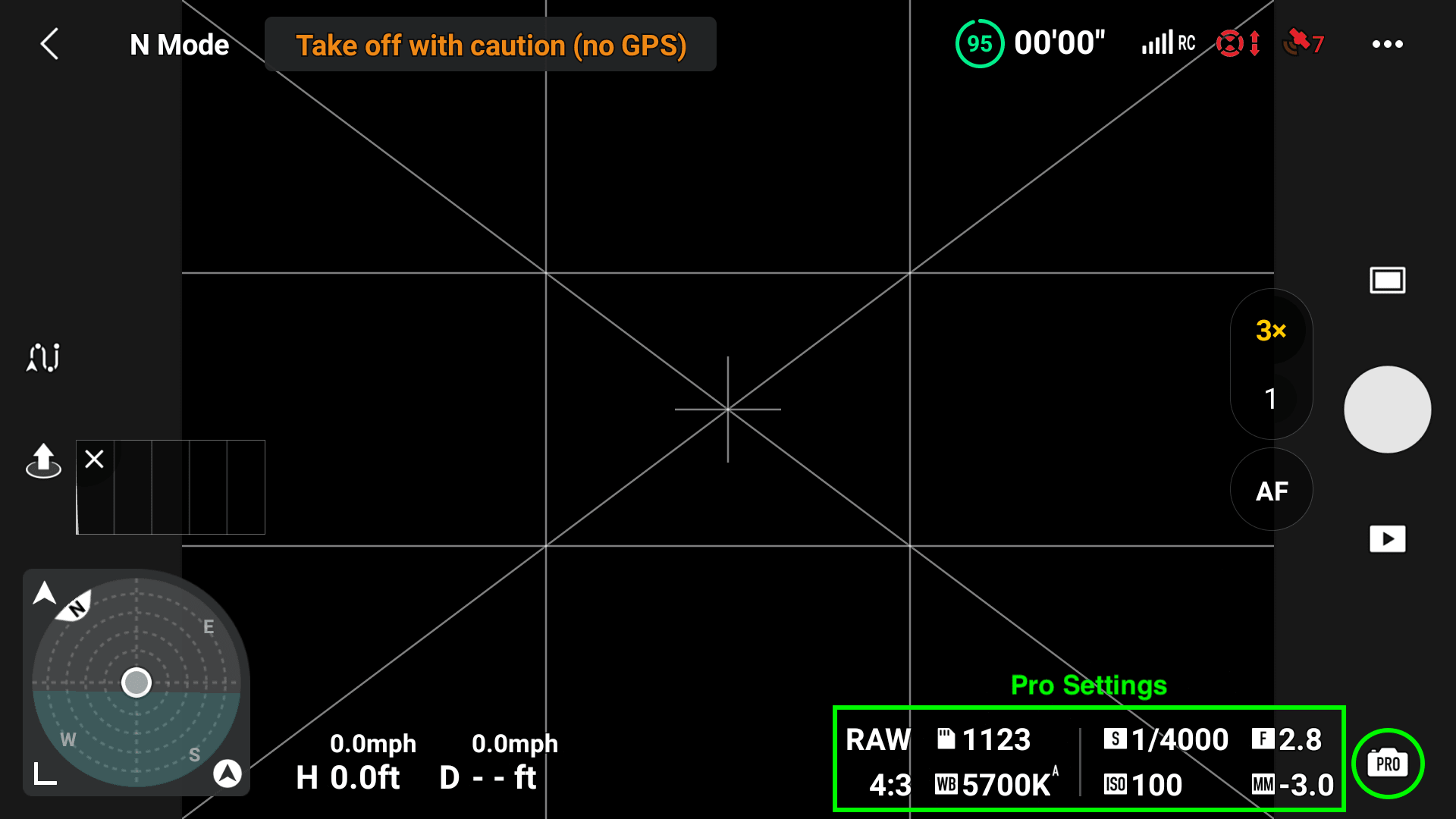
» MORE: How to Connect the DJI Air 3 to a Computer (Video)
Aperture
Here’s a quick word about the aperture on the Air 3.
The Air 3’s dual camera system utilizes two separate apertures for the cameras. The 24mm wide-angle camera has a fixed aperture of f/1.7 whereas the 70mm tele camera has an aperture of f/2.8.
Can the aperture on the Air 3’s cameras be adjusted?
No. Unlike the cameras on the professional-level Mavic 3 Series, the aperture on both of the Air 3 cameras is fixed, so they cannot be adjusted at all to aid in properly exposing shots or changing the depth of field.
» MORE: Camera Technology in Drones (Explained)
ISO
ISO is the name for the function that measures a camera sensor’s sensitivity to light. This can be used and adjusted for both photos and videos.
On the Air 3, ISO 100 is the lowest, or darkest value, and when shooting video it can be as high as 12800 in night mode (brightest).
In general, whether shooting video with the Air 3, or any drone, the lower the ISO the better.
Low ISO values ensure that the video footage is not noisy or grainy. It is suggested that, whenever the situation allows, shoot with an ISO value of 100.
Of course, like with anything in photography and videography, you might need to make exceptions to this rule.
There may be times when the “stay at ISO 100 rule” will need to be broken, to achieve better scene exposure.
With the Air 3’s main 24mm wide camera having such an open and fast aperture of f/1.7, shooting at ISO 100 is ideal.
» MORE: Drone Photography Planning (Explained for Beginners)
To change the ISO when shooting video:
Tap ISO on the Pro Settings. Once in the ISO options, use the slider to choose ISO.

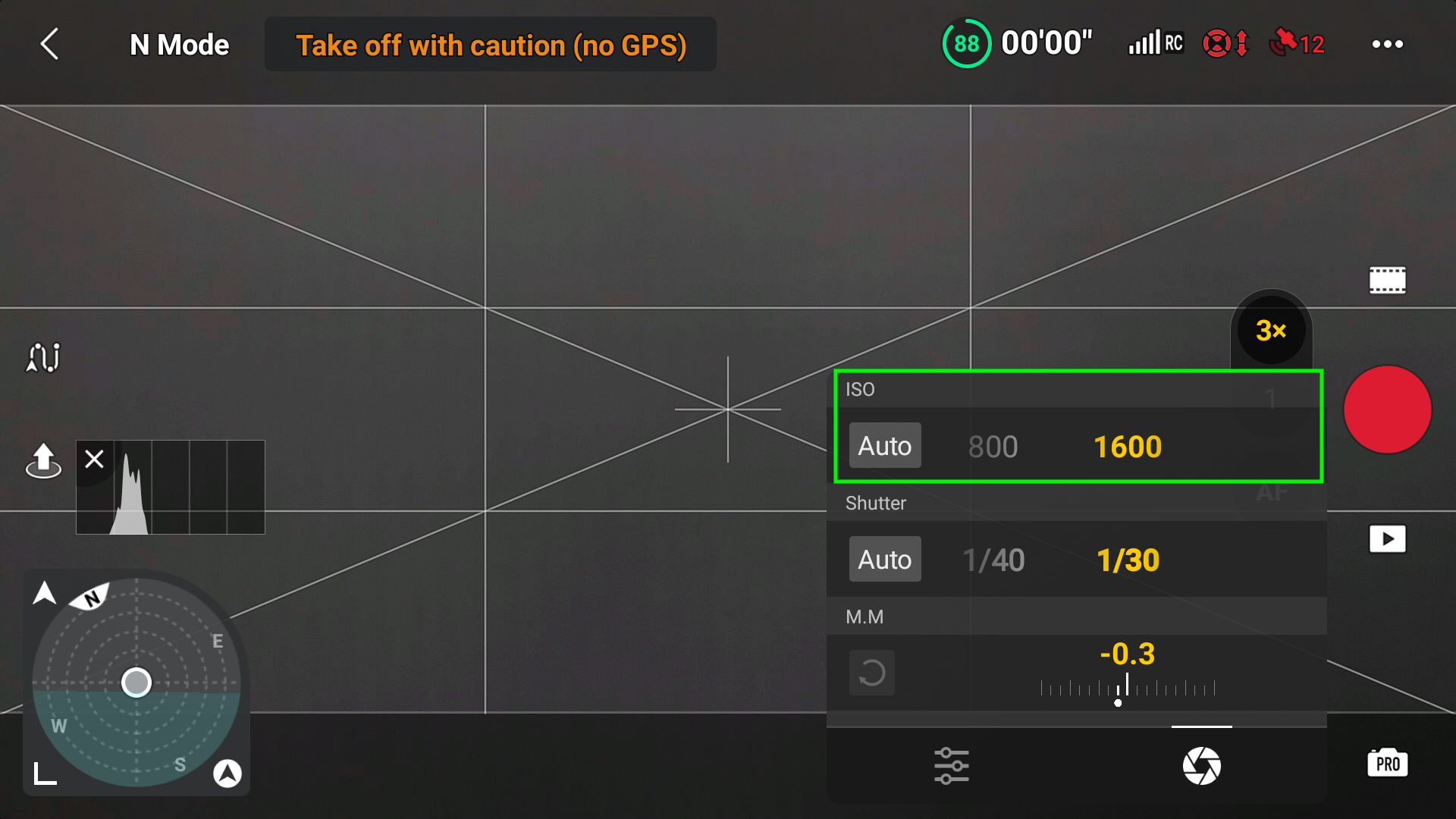
To change the ISO when taking photos:
Tap ISO on the Pro Settings. Once in the ISO options, use the slider to choose ISO.

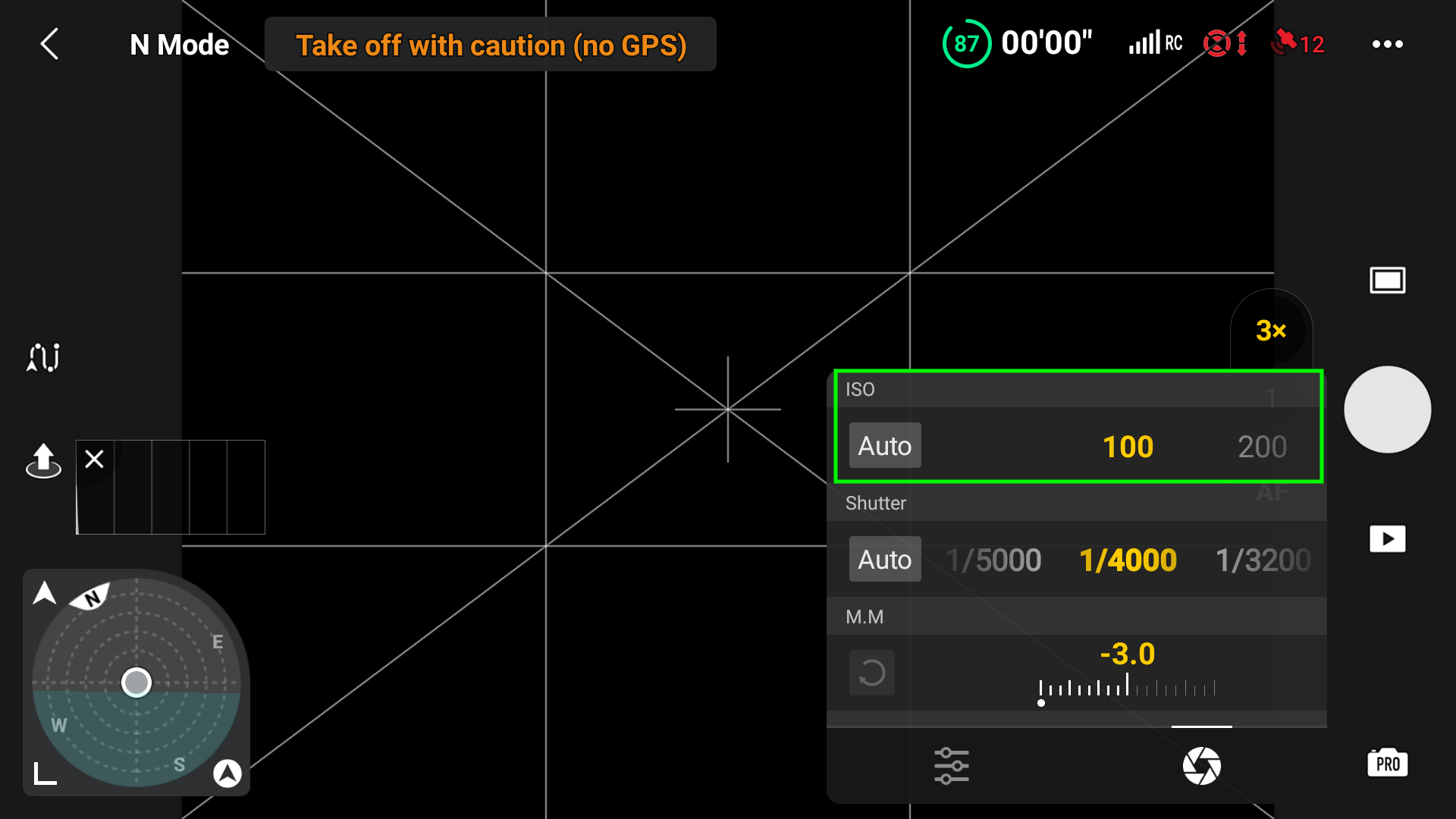
» MORE: What Is Drone Photography? (Explained for Beginners)
Frames per Second (Video Only)
The frame rate of a video or its FPS means how many frames are shot during a given second. The higher the value, the more frames are in that given second.
When it comes to drone footage, frames per second aren’t as critical as it is for ground camera footage where one might be filming live-action sequences that need to be slowed down or accurately rendering dialogue between characters.
That isn’t to say FPS is not important at all when it comes to drone video. Generally, drones are filming scenes from a fair distance, showcasing entire areas, so oftentimes a low frame-per-second rate of 24 or 30 is perfect.
We’ll look at a few shooting scenarios and the correct frames per second to capture the footage.
» MORE: DJI Mini 3 Pro for Real Estate Photography (All You Need to Know)
Sweeping Scenic Views
When shooting areas with broad and beautiful vistas, mountains, and lazy water views, 24 or 30 frames per second works great.
24 frames per second is the universal cinematic video standard and something that we are accustomed to seeing in movies.
When shooting at 24 FPS, it is good to keep in mind that there is very little room for slowing the footage down, as that’ll result in choppy and jittery video footage.
When shooting in 24 frames per second, you will need to be very smooth on the control sticks to avoid jerky flight movement showing up in the footage.
30 frames per second can be used when you’d like to slightly slow down the footage in video editing software, to give it a smoother overall appearance. Videos shot in 30 FPS can be slowed down by 80% in post.
The benefit of shooting in 30 frames per second and slightly slowing the footage down is that the footage is then smoothed out some.
This is especially useful if the drone operator is a bit jerky on the flight sticks.
» MORE: 3 Tips to Market Your Business With Drone Photography and Videography
Slow Motion Footage
The Air 3 has upped the ante by having full 4k 100 fps video, as a standard. The actual slow-motion footage is 2.7k 200 fps.
If planning to shoot slower-motion footage, and using it in a 24 fps timeline, this can be achieved by shooting at either 60 or 100 fps.
You might want to shoot at these frame rates to capture close-up views of running water, fast-moving boats that are kicking up large wakes and spray, or even faster-moving people and animals.
If you are looking for even more drastic slow-motion shots, the Air 3, as mentioned, is capable of shooting video at 200 fps.
If looking to slow down 60 fps footage on a 24 fps timeline in your video editor, you can do so at 40%, whereas the 100 fps footage can be slowed down to 24%.
Note: To get the best video quality, you’ll want to set your Air 3 to record in 4k resolution if you are planning on shooting footage between the 24 fps and 100 fps range. If shooting at 200 fps, the Air 3 will drop down to 2.7k resolution.
» MORE: Best Drones for Night Time Use (Photography & Video)
To change the FPS (Frames per Second) when shooting video:
Step 1: Tap the video resolution and fps on the Pro Settings. In this example, mine is 4k 30.

Step 2: In the RES&FPS section, use the slider to choose FPS.
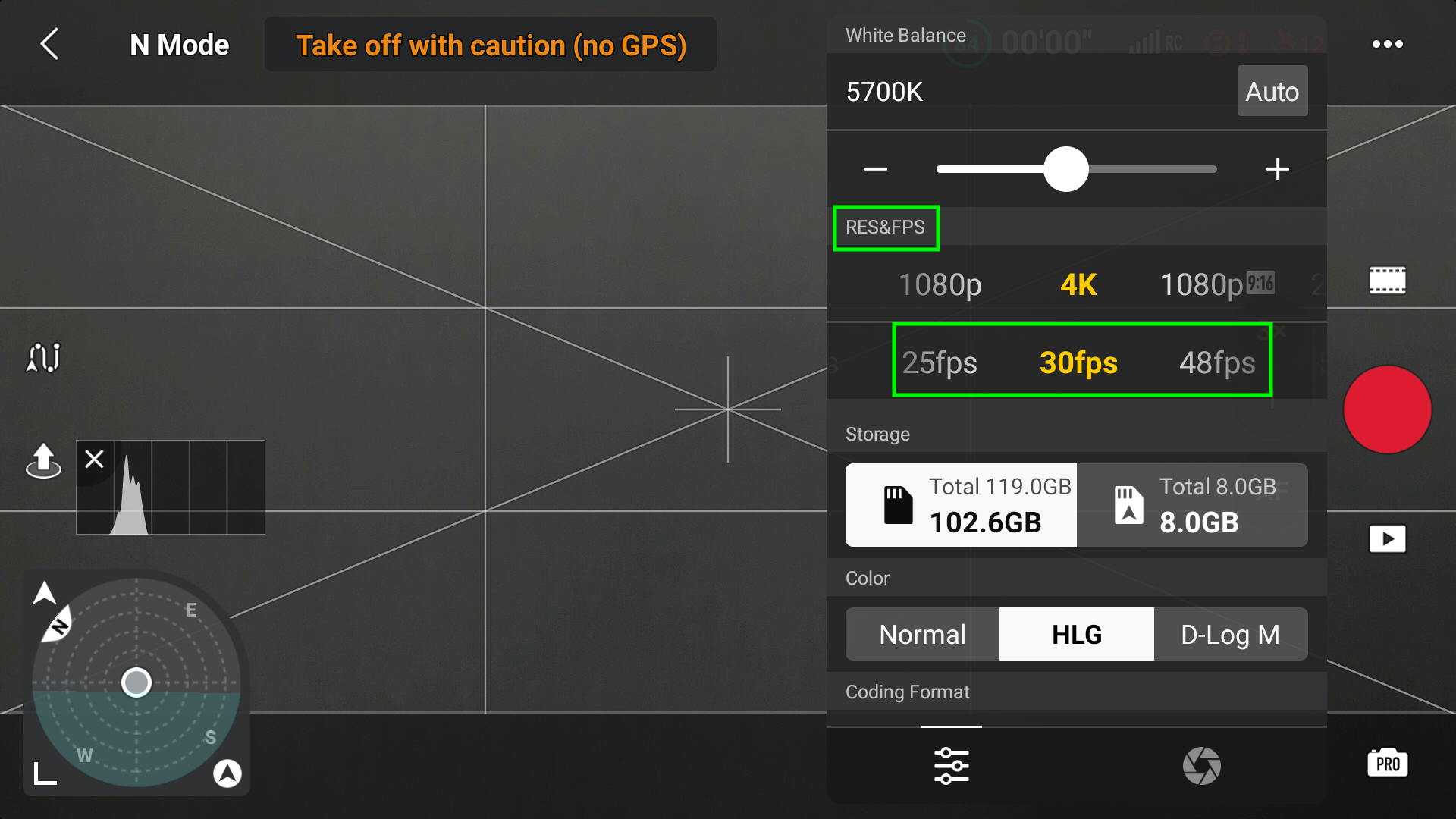
Shutter Speed
Shutter speed serves two very distinct purposes when it comes to photos and videos: exposure and motion blur.
» MORE: Photography with Mini 3 Pro (For Beginners)
Exposure
If your photos or video needs to be brightened or darkened, outside of the ISO values, you can up the shutter speed, which will darken the footage, or slow the shutter speed, which will brighten the footage.
The Air 3 will automatically adjust the shutter speed when in Auto Mode, to brighten or darken the scene.
Motion Blur (For Photos)
For drone photos, you might want to capture something in motion as a blur.
You’ll particularly see this in landscape photography where there is running water in the form of waves or waterfalls, and the water has a dreamlike soft effect.
This comes from using a high shutter speed.
» MORE: Autel vs. DJI – Which Drones Are Better?
Proper Motion Blur (For Video)
Motion blur is a very important aspect of shooting film. If the shutter speed is too low, then video footage will look extremely blurred, while too high a shutter speed will result in the footage being choppy.
When it comes to shooting video, the shutter speed should not be used to properly expose the video, but instead, it should be used to achieve proper motion blur.
To do this, the 180-degree rule comes into play.
The 180-degree Rule
When it comes to shutter speed and achieving the proper motion blur for the FPS you are shooting in you’ll need to have your shutter set to double (180 degrees) your frame rate.
This means if you are shooting at 24 frames per second, you’d want your shutter speed to be double that, in this case, 1/50 of a second, since the Air 3 does not have a 1/48 option.
For 30fps, 1/60, and for 120fps, 1/240.
With the 180-degree rule applied, all of your footage will have the proper motion blur the eye is accustomed to seeing in video footage.
» MORE: Drone Cinematography- Getting Started in Drone Filmmaking
To change the Shutter Speed when shooting video:
Step 1: Tap the shutter speed. In my example, it is 1/30.

Step 2: Under the Shutter section, change the slider to the value you’d like to use.
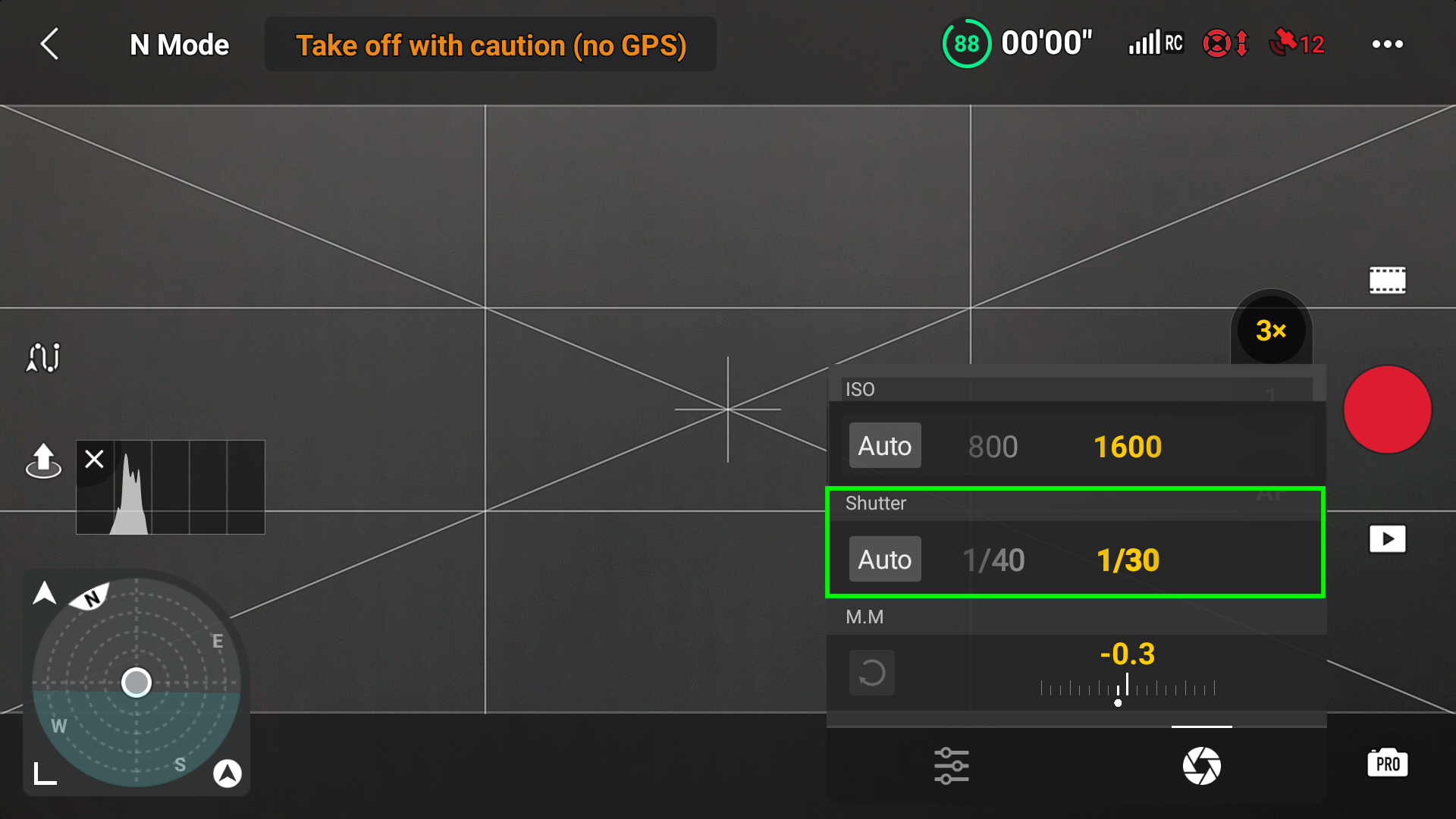
To change the Shutter Speed when taking photos:
Step 1: Tap the shutter speed. In my example, it is 1/4000.

Step 2: Under the Shutter section, change the slider to the value you’d like to use.
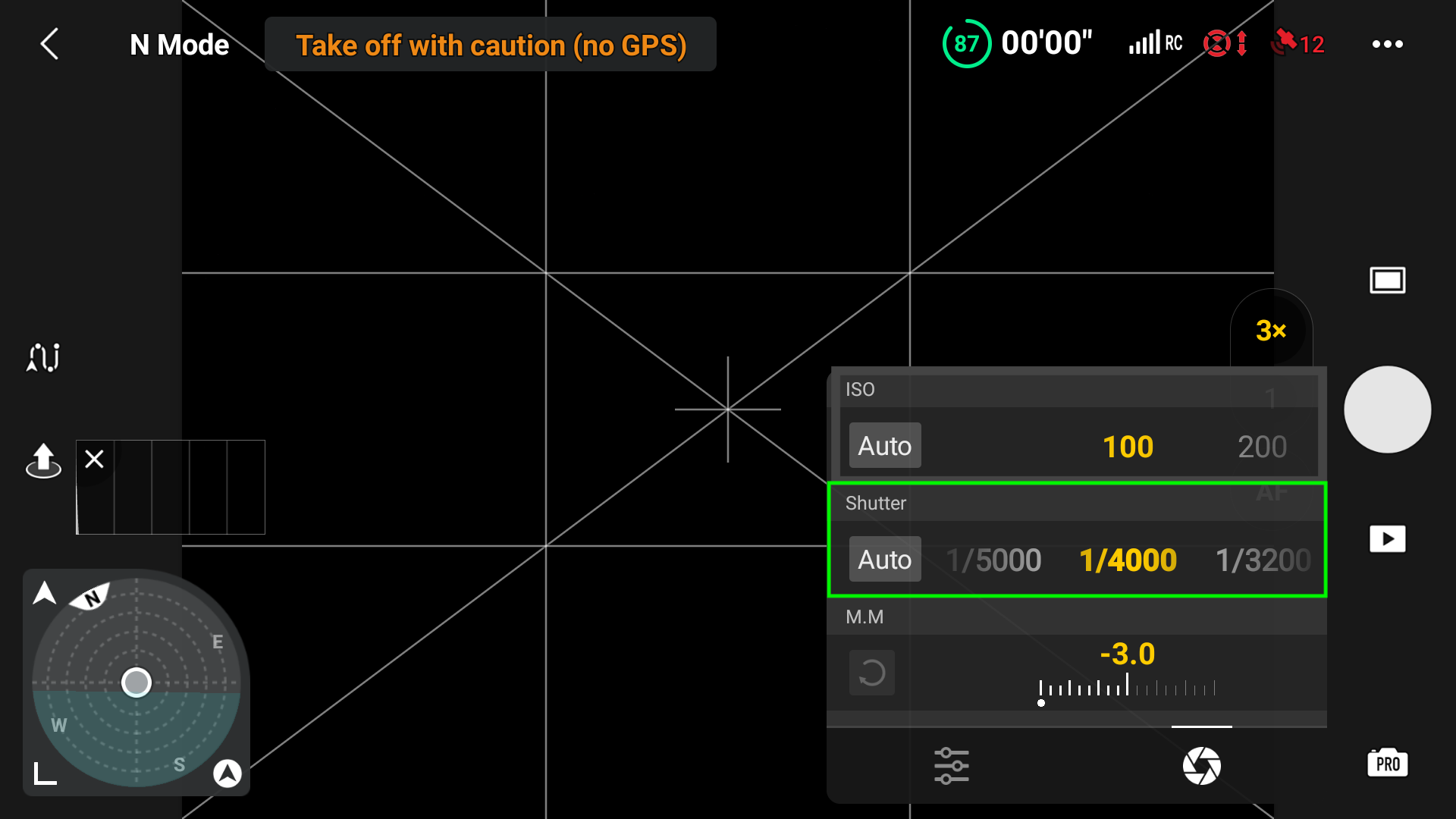
» MORE: Best Drone Video Editor (With Screenshots)
White Balance
The white balance option in the Air 3, as with every camera, evens out the color temperature in an image or video to make the image look more natural (removing excessive yellow or blue casts).
This is done by bringing in opposite color temperatures that help bring the whites back to neutral, which affects the entire color of the footage.
The Air 3 allows the white balance to be set to Auto, even when shooting in Pro mode, so you’ll want to be aware of this.
Manually Select White Balance
When choosing the best settings for video, you’ll want to take the white balance out of auto mode and set it manually.
This may seem difficult at first since the Air 3 does not have a particular set of white balance profiles like Sunny and Cloudy, which was in the DJI Go 4 app many might remember.
Why should the white balance be set manually, instead of letting the Air 3 choose it?
This is because as the lighting conditions change periodically the Air 3 will try to change the white balance of the footage while flying through a scene.
This can sometimes be jarring if too drastic or appear unprofessional for those delivering paid content to clients.
Instead, it is better to set the white balance, shoot the scene, and if the sky gets cloudy or sunnier, stop shooting, adjust the white balance, and then continue shooting.
» MORE: Benefits of Drone Videography (Explained for Beginners)
To set the white balance manually when shooting video:
Step 1: Tap WB.

Step 2: Use the slider to manually adjust the white balance.

When taking pictures, you may either choose to set the white balance manually or let the Air 3 choose the white balance automatically.
To either set the white balance manually or to auto when taking photos:
Step 1: Tap WB.

Step 2: To manually adjust the white balance, use the slider. To set the white balance automatically, tap Auto.
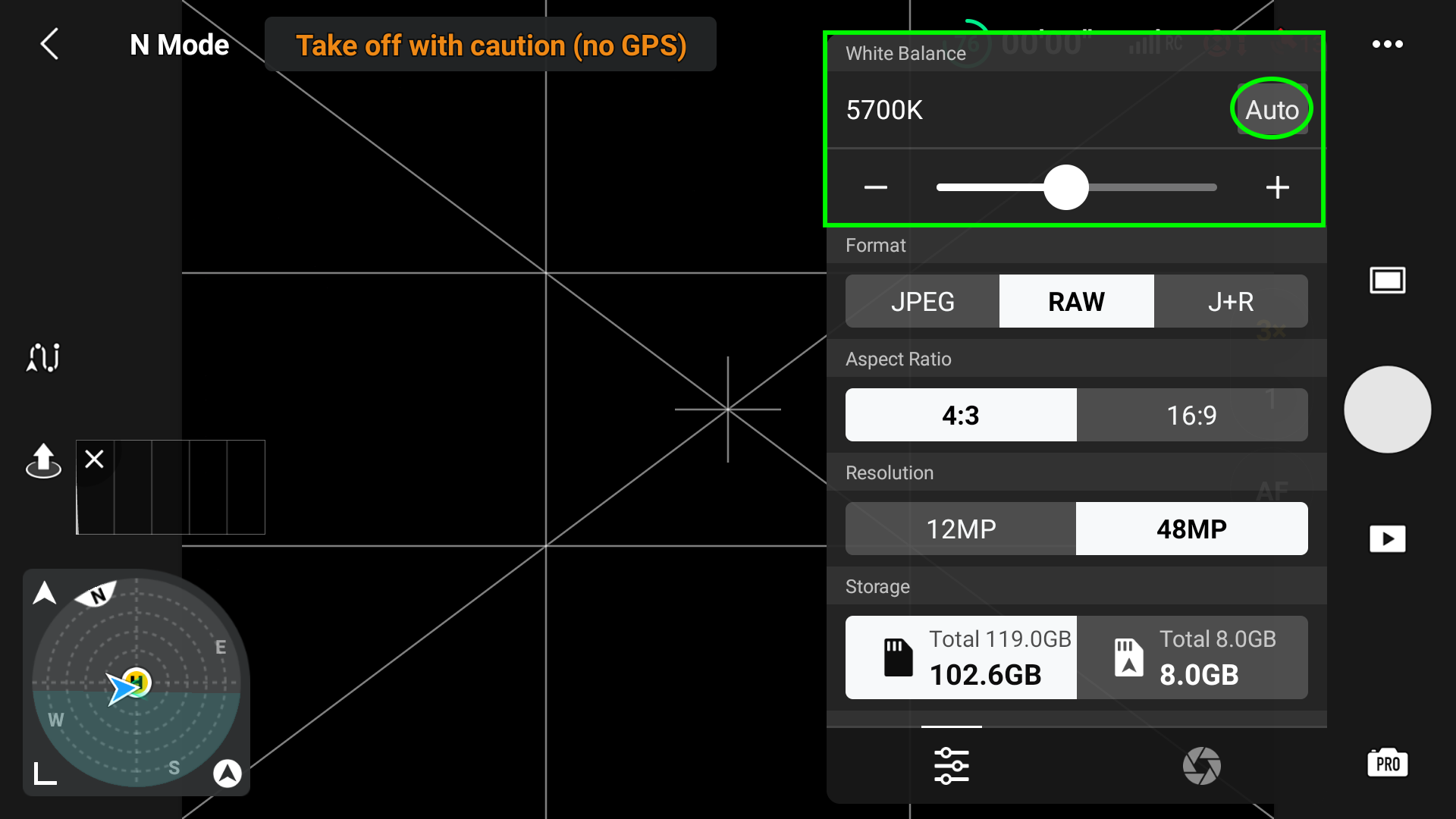
» MORE: Improve your Aerial Photography with these handy tips
Color Profiles (Video Only)
The Air 3 currently has three color profiles: Normal, HLG, and D-Log M. The Normal color profile is 8-bit, whereas HLG and D-Log M are both 10-bit.
When it comes to color depth (8-bit or 10-bit), we are referring to the amount of color and the variety of shades a camera can record in.
The higher the bit depth, the more colors can be used to enhance a video’s detail and visual quality. With this comes better, more realistic, or even more creatively color-graded footage.
Videos recorded in 8-bit utilize RGB using 256 colors per channel, meaning 8-bit can display a little over 16 Million colors (16.7 Million to be exact).
In comparison, videos recorded in 10-bit use 1024 color levels per channel, displaying over 1 billion colors (1.07 Billion). With all of this access to color and shades, footage can be more true to life.
Note: Since we are talking about the best video settings for the Air 3, we encourage you to shoot in the 10-bit color profiles, which would be HLG and D-Log M.
» MORE: DJI Air 3 Vertical Mode (Video)
D-Log M
D-Log M is a toned-down variant of D-Log and a fairly flat video color profile used specifically in DJI drones.
The D-Log M 10-bit color profile contains more information and dynamic range than the normal color profile.
Because of this, it can be modified and adjusted and is ideal for applying Cinematic LUTs (lookup tables) for a more movie-like appearance.
When D-Log M is chosen, the footage will be recorded in 10-bit. Additionally, when recording in D-Log M, the h265 codec (high-efficiency video coding) is automatically applied. You cannot change it to h264.
Note: Although the h265 codec is of higher quality, it does take up more SD card space than the h264 codec. This will cause the machine you are using for editing to work harder and possibly slower.
Shooting in a 10-bit color profile enables you to extensively color-grade your footage in a video editor without the fear of destroying the footage, due to color artifacts related to pushing the color too far.
» MORE: Tips for Shooting & Editing Drone Videos (Guide for Beginners)
HLG (Hyper Log Gamma)
HLG is even easier to work with in video editors if you want to color-grade. Like D-Log M, HLG is also a 10-bit, h265 color profile, with a higher dynamic range than the normal color profile.
HLG also has a punchier, less flat image than D-Log M, making color manipulation easier. For HLG, adding slight contrast and saturation improves the overall footage compared to that of the normal color profile.
Like with D-Log M, you can choose from a variety of LUTs to get the cinematic look you are trying to achieve.
» MORE: How to Fly DJI Air 3 Drone (With DJI RC 2)
To choose color profiles on the fly without needing to go into the main DJI Fly settings:
Step 1: Tap on the current color profile. Mine is set to HLG here.

Step 2: Under Color, choose the profile you would like to use. Remember, HLG and D-Log M use the h265 codec.

A Tip for Shooting Better Video
ND Filters
ND filters are one of those products that if you never have to use one, you might not even know they exist. ND filters act as sunglasses for cameras.
If you are using the settings suggested in this article, outside of ISO, there aren’t many things one can do to change the exposure of the video footage being shot.
The apertures on the Air 3 cameras are fixed at either f/1.7 (24 mm) or f/2.8 (70 mm). They can’t be used to darken the footage by choosing a more clamped-down f-stop like you can on the Mavic 3 series.
Also, to maintain proper motion blur, the shutter speed needs to be double the frame rate, so the shutter speed can’t be used to darken the footage either.
In the case of the Air 3, when properly shooting video, the only available option for footage that is too bright is to use an ND filter. The filter will moderate the amount of light coming into the camera.
There are quite a few manufacturers that make ND filters for the Air 3.
We suggest the following:
» MORE: Drone Photography: Beginner’s Guide to Getting Started
Photo Related Settings
For most of this article, we talked about the settings that affect both photos and videos. We’ll now touch on the best settings for taking photos.
For the image taken below, I used all of the settings mentioned in this section.

Picture Format (RAW)
Like with all DJI advanced and prosumer drones, the Air 3 has the option to shoot photos in JPG or RAW formats.
For the best photos on the Air 3, it is suggested the RAW format be used.
RAW files are uncompressed, unprocessed files that contain all the information the Air 3s dual camera system collects.
This information would include image colors, dynamic range (highlights & shadows), white balance, etc., all of which you will be able to adjust within photo editing software.
RAW files also take up more space than the simpler JPG format, by more than 20 times as much in some instances.
» MORE: Drone Photography for Real Estate (Best Drones and Practices)
Aspect Ratio (4:3)
For photography (and cinematography), the aspect ratio of an image is the proportional relationship between an image’s width and height.
The Air 3’s photo aspect ratios are either 4:3 or 16:9.
The 16:9 aspect ratio is generally recognized as a wide landscape ratio and only uses a specific portion of the camera sensor to crop the image to fit the wide ratio.
We suggest using the 4:3 ratio.
While the 4:3 ratio produces a more square-looking photo, the entire image sensor is being used. If you’d like to crop the image to the ratio you’d like to post in photo editing software, this can easily be accomplished.
» MORE: DJI Mini 3 Pro – How to Change Video Settings (Video)
Resolution (48 MP)
Although the Air 3s cameras are technically 12 MP, DJI has employed the usage of Quad Bayer technology.
Quad Bayer technology uses the small pixel aperture of the Air 3’s dual cameras and increases resolution by breaking each pixel into 4s, which then increases sharpness.
Instead of just a 12 MP sensor, the camera can act as a 48 MP sensor.
The only issue I have noticed with using the 48 MP image option is that, in some instances, randomly, the picture might suffer from chromatic aberration.
Chromatic aberration is where there is noticeable purple or green fringing. This can easily be reduced in photo editing software.
To set or change the photo settings from within the live view screen:
Step 1: Tap anywhere on the left side of the Pro mode section.

Step 2: Choose the Format, Aspect Ratio, and Resolution options you would like changed.
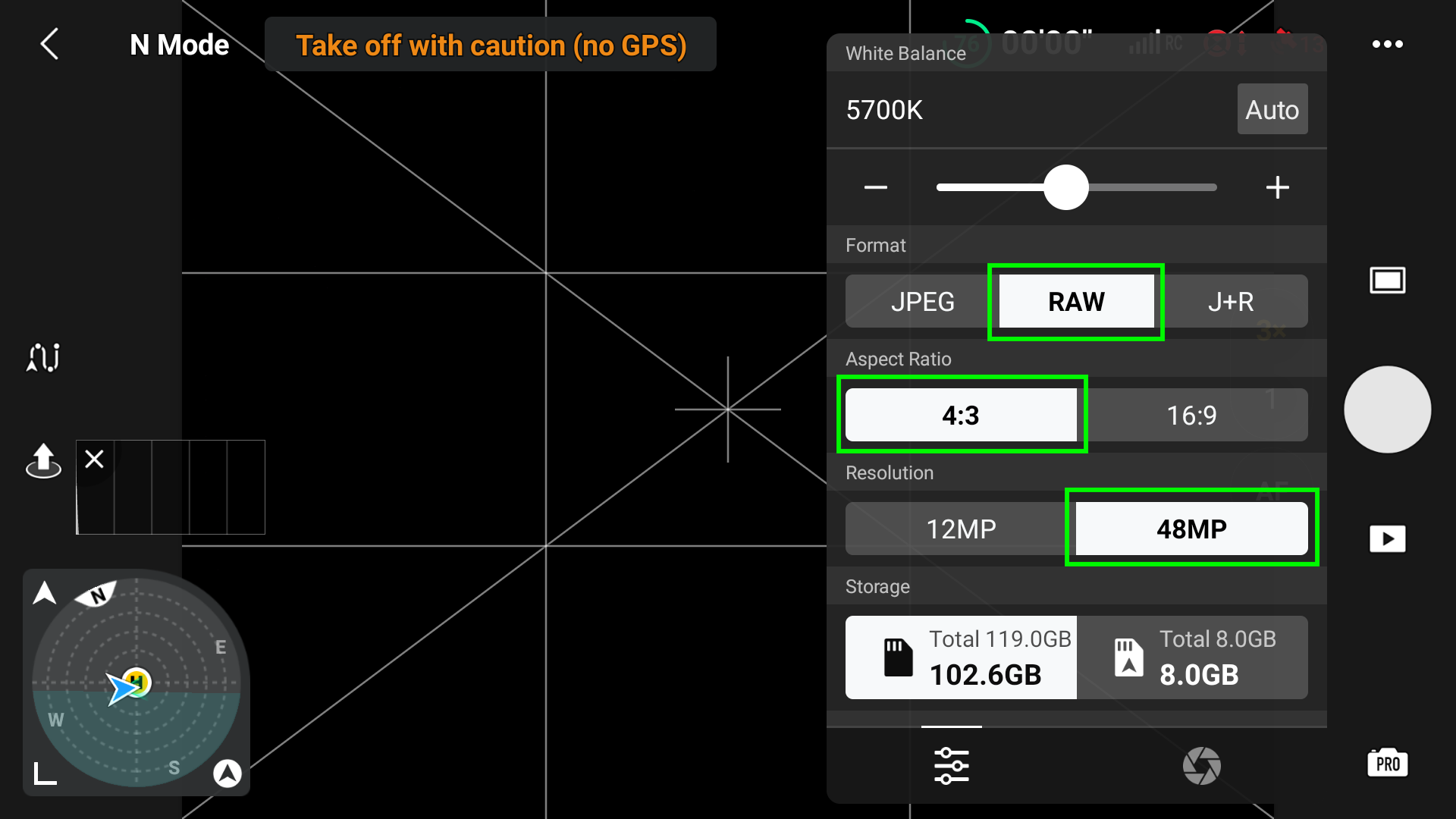
» MORE: Where Is the Serial Number on DJI Air 3 (Answered)
Composition Related (Photos and Video)
The DJI Fly app has quite a few tools to aid in the composition of photo and video footage. Turning these on can aid in framing your shots and keeping subjects center-frame if that is what you are going for.
Grid Lines
Gridlines are broken into 2 types, with the addition of a center target.
These being:
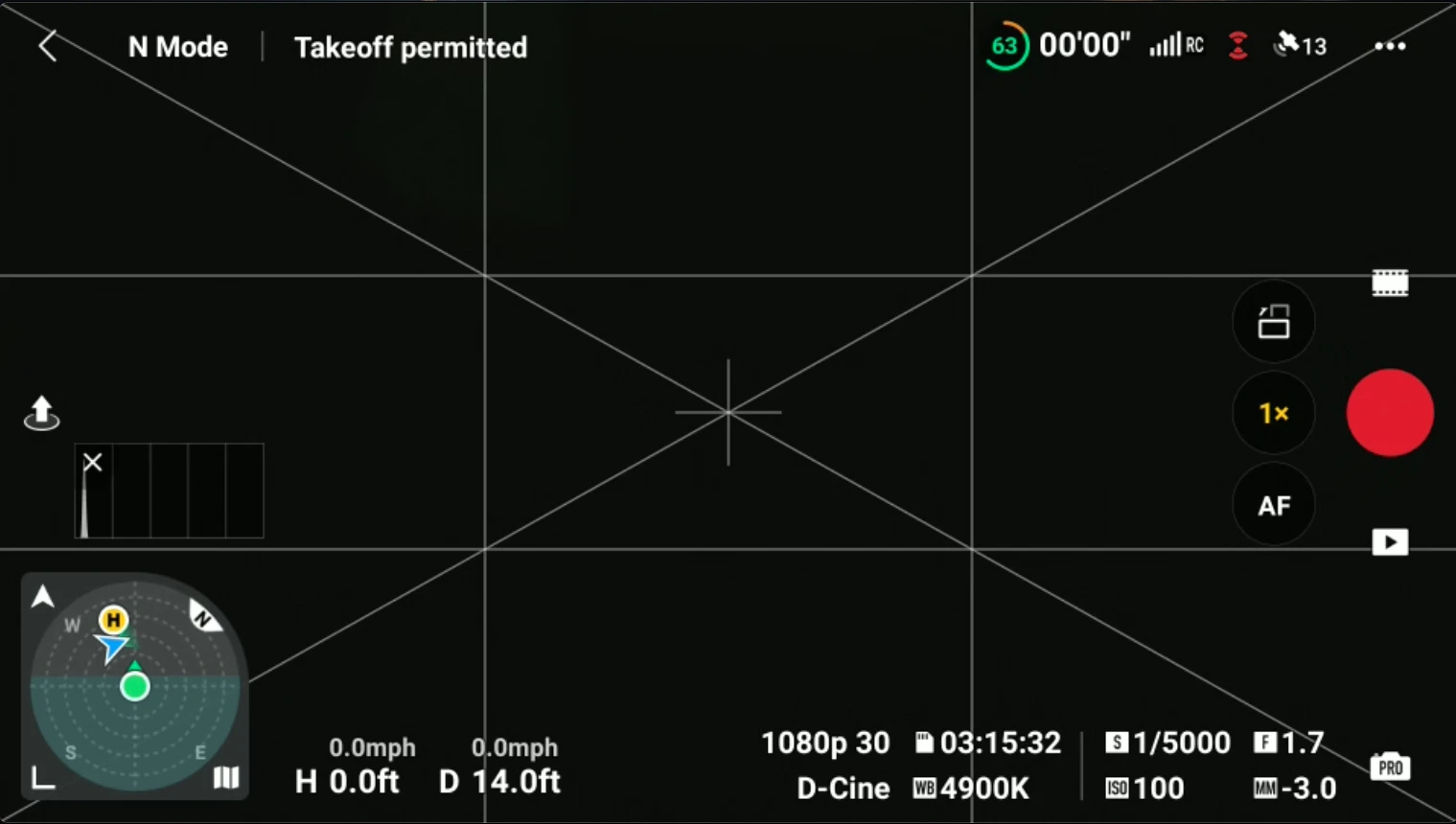
Rule of Thirds
The Rule of Thirds overlay has 9 equal blocks that divide each frame.
There are 4 intersecting points on these lines and placing your subject on one or more of these intersecting points creates more compelling compositions than just having the subject in the middle of the screen
Diagonal and/with Center Target
These lines aid in framing up your shot. This might seem to be a double-edged sword.
For some, the diagonal lines may be an added distraction, whereas, for others, they are useful when you’d like a particular subject (boat, jet skier, or something else) to be front and center in the picture.
To access the gridlines and center target options:
STEP 1: Open the options menu in the upper right-hand side of the DJI Fly app live view screen.
STEP 2: Go to the Camera Tab.
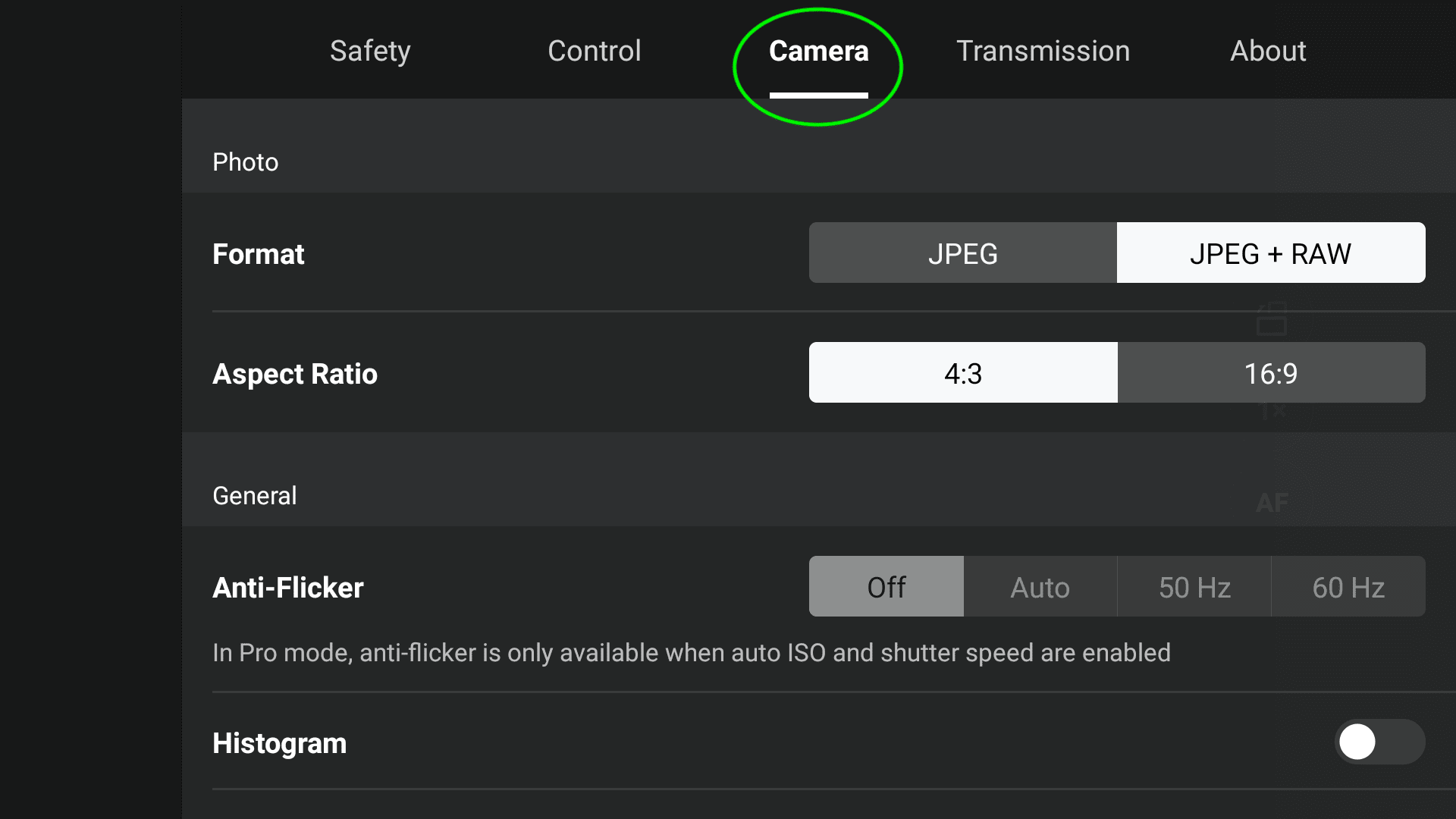
STEP 3: Scroll down to Gridlines and choose either Diagonal, Rule of Thirds, Center Target, or all three.
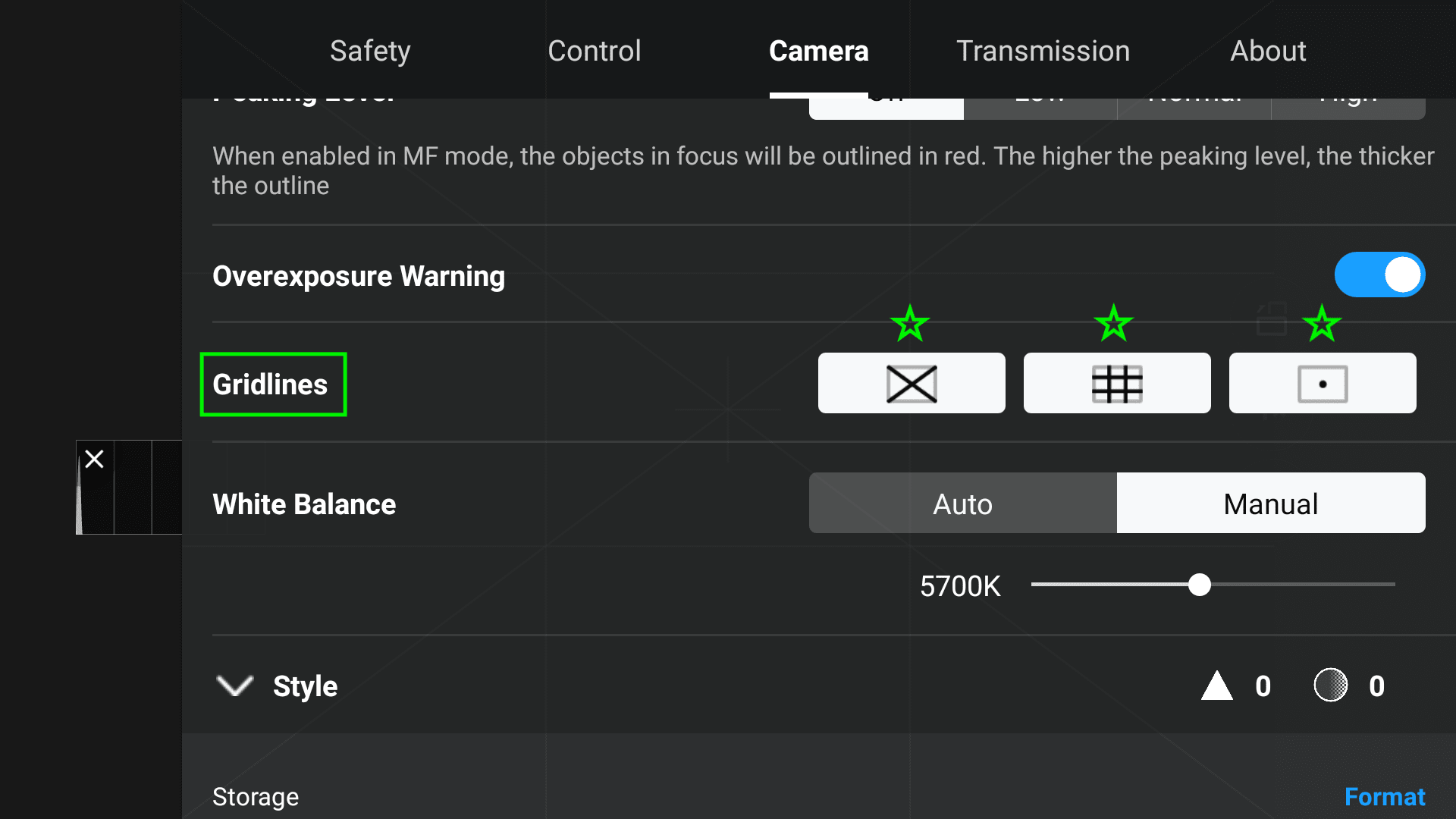
Use the Tele Camera
One of the main draws of the Air 3, aside from its cost-to-feature ratio, is the addition of a second camera.
This second, 70 mm equivalent tele camera is great for adding another creative dimension to both images and videos.
The 70 mm lens, with the use of parallax moves, adds a much-needed perspective and cinematic value to video footage, as well as giving still photos the advantage of capturing any subject from further away.
When shooting any content on the Air 3, it often pays to do so in both 24 mm and 70 mm when possible.
[ad_2]




